Releasenyheter 2025-05-06
25 april, 2025Releasenyheter 2025-05-06
SoftOne GO är ett ledande, komplett och flexibelt affärssystem, utvecklat med kundens behov i fokus. Systemet är ett modulbaserat, vilket innebär att du bara köper de delar du behöver och företaget kan enkelt börja växa tillsammans med systemet.
Oavsett vilken bransch du verkar inom är vår mångsidiga affärsplattform skräddarsydd för att möta dina unika behov och driva din framgång. Från hälsovård till finans, tillverkning till e-handel, vår lösning ger företag inom olika sektorer möjlighet att frodas i dagens konkurrensutsatta landskap. Med mer än 2000 kunder och över 30 års erfarenhet har vi byggt en gedigen branscherfarenhet.
SoftOne Group erbjuder olika tjänster med syfte att ge bästa möjliga support till dig som kund, oavsett om du är ny kund eller har använt vår affärsmiljö under en längre tid. Våra konsulter har lång erfarenhet av affärsprocesser och IT-system. Tjänsterna omfattar implementering, utbildning, förlängning av licenser till omfattande konsultarbete.
Nu har vi uppdaterat listan med nya yrkeskoder för Byggavtalet.
Ni kopplar på dem under Personal > Anställd > Register > Befattningar.

För att aktivera en yrkeskod så gör du så här:
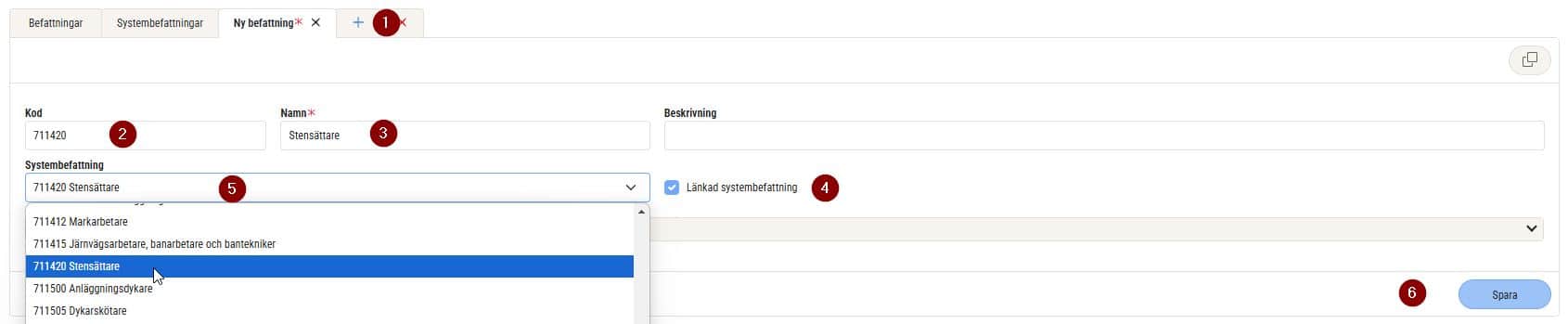

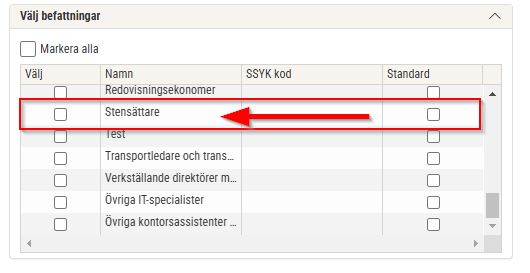
Den nya app-versionen finns vanligtvis tillgänglig samma dag som webb-releasen. Det kan dock förekomma en fördröjning på någon dag från att vi släpper app-versionen till dess att den blir tillgänglig i App Store och Google Play.
Observera att uppdateringen behöver laddas ned manuellt om telefonen inte är inställd på automatisk uppdatering av nya app-versioner.
Nu kan du förutom bilder – även ladda upp filer/dokument såsom PDF, Word, Excel och video-format till din order, vilket tidigare bara har varit möjligt på webben.
När man trycker på pluset på expandern för att lägga till en bild eller en annan typ av fil, kommer nedanstående meny upp. Här finns möjlighet att:
Ta en bild med mobiltelefonens kamera och ladda upp till ordern.
Få tillgång till mobiltelefonens galleri av bilder.
Ladda upp filer.

Om man väljer filer så kommer man åt de filerna som finns lagrade på den mobila enheten.
Önskar man ladda upp ett dokument så visas de PDF-dokument som finns lagrade på din mobilenhet.
Man klickar på det dokument som man vill ladda upp, spara och bifoga till ordern.
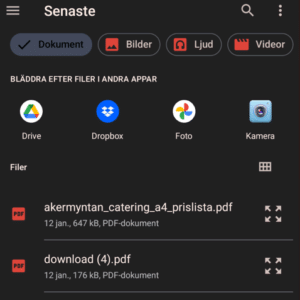
De bifogade filerna återfinns under dokument expandern på ordern när du är på webben och arbetar.
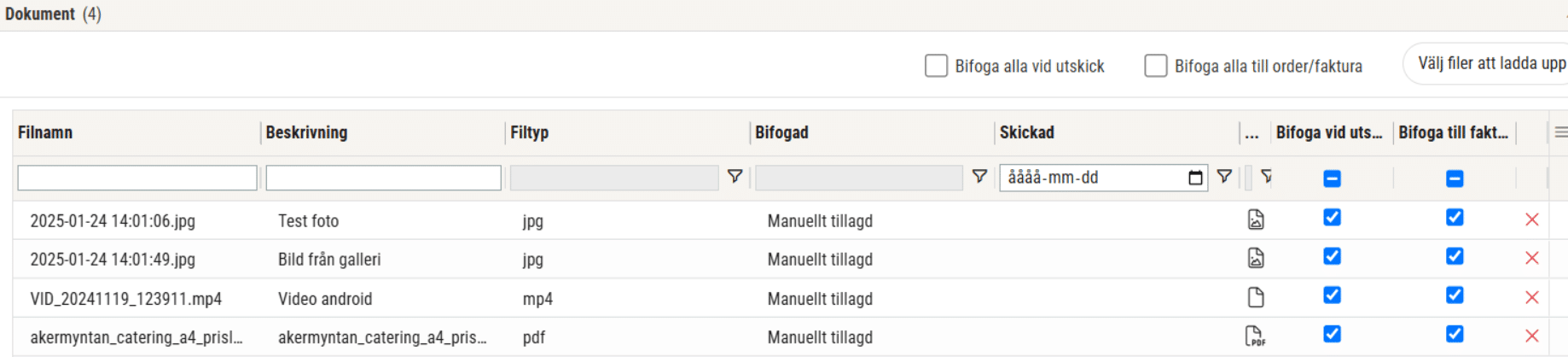
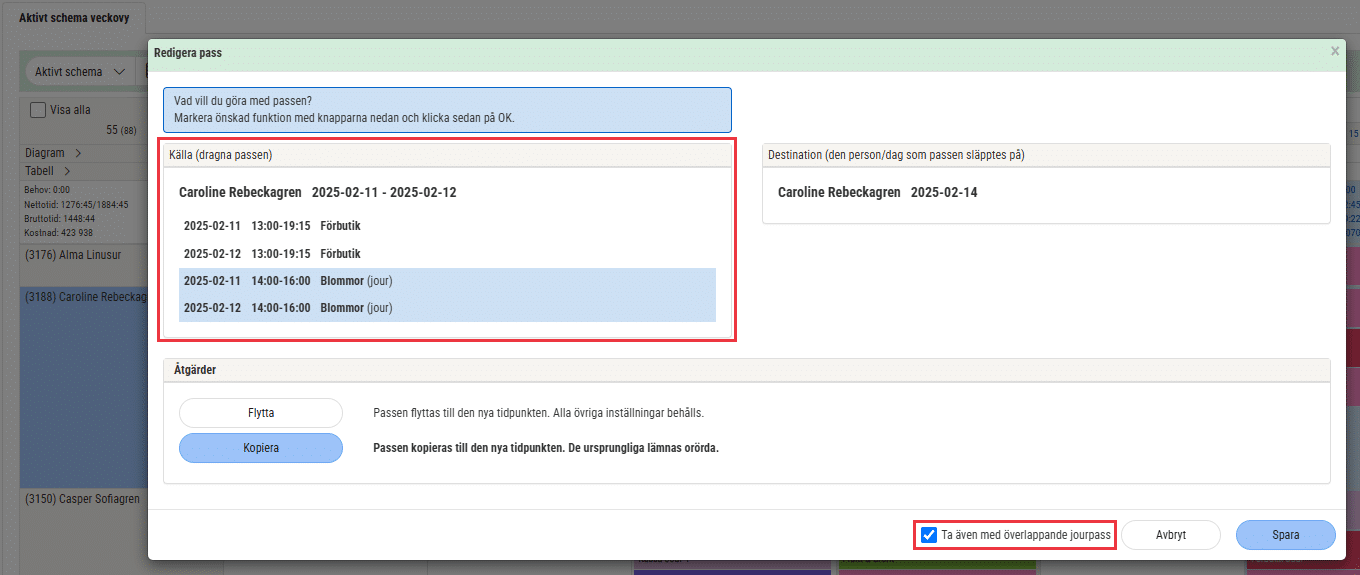
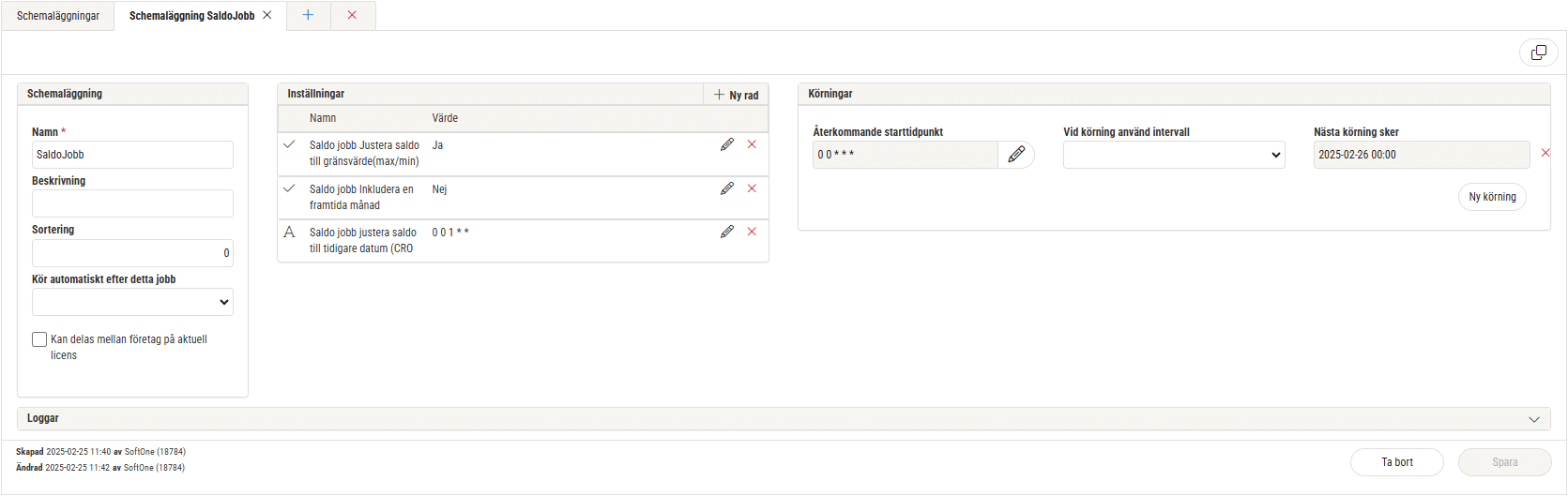
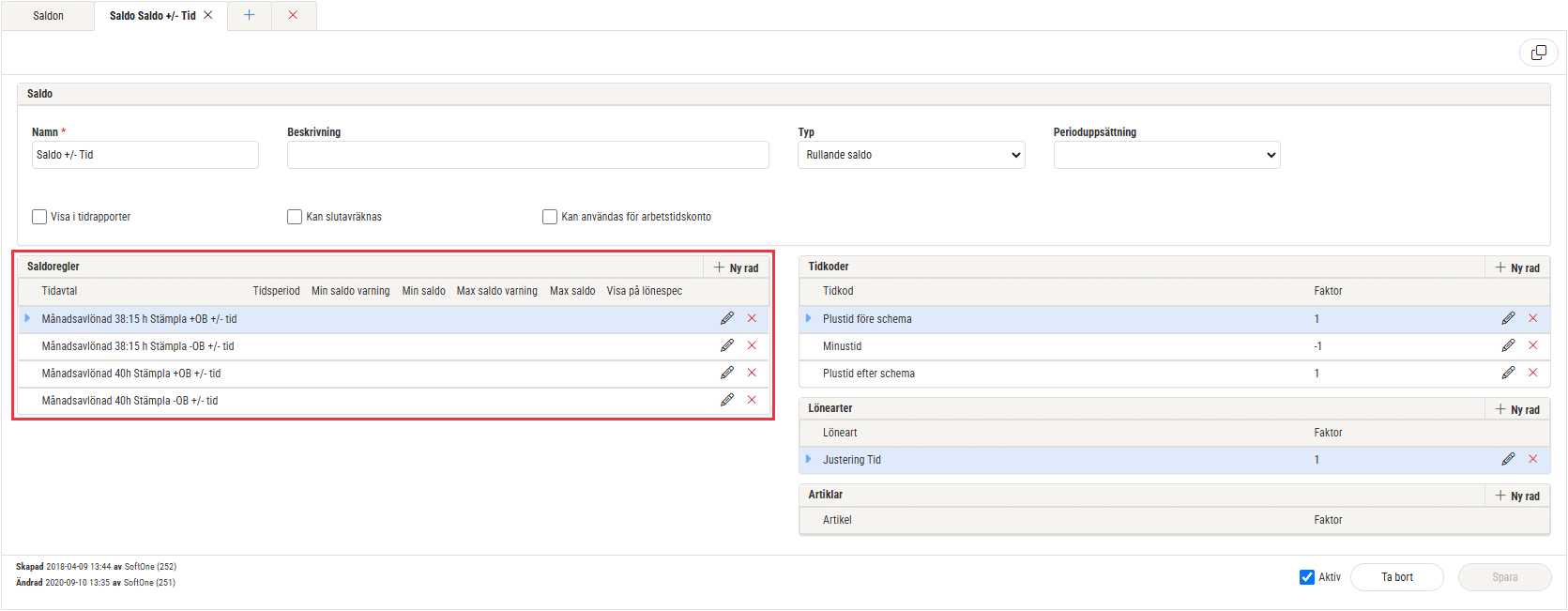
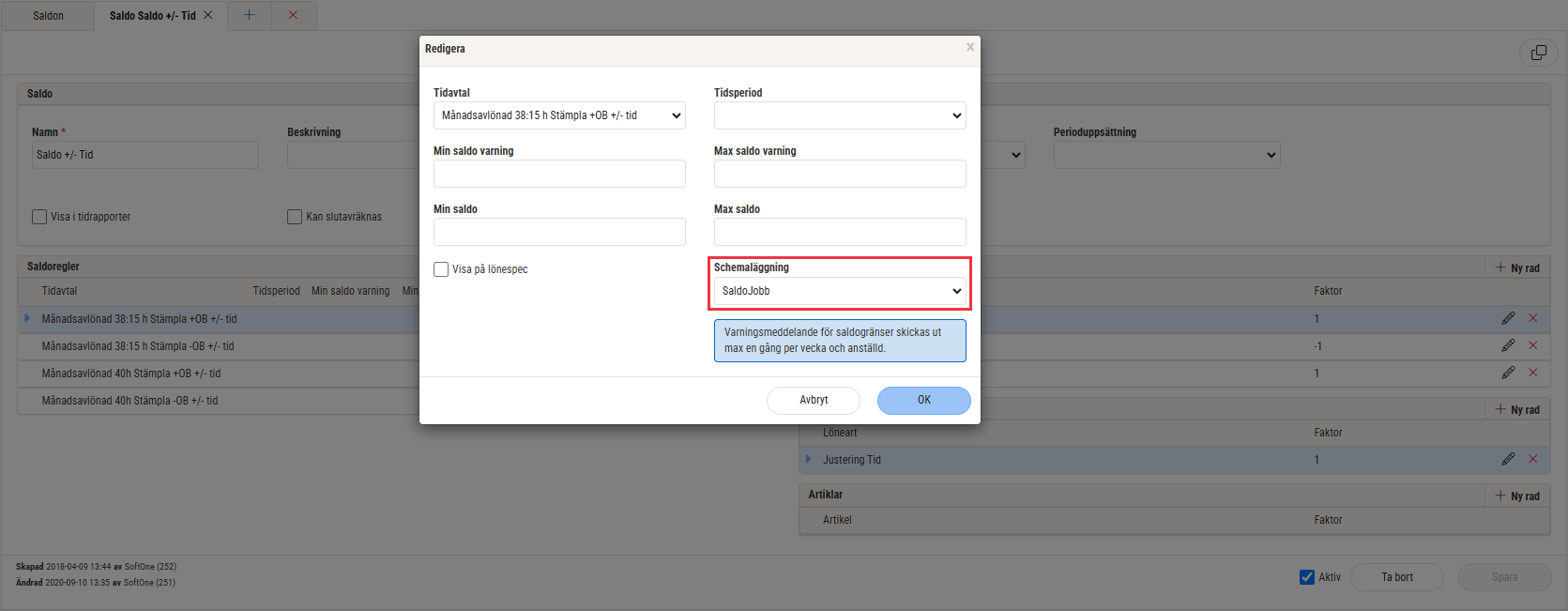
En ny funktion har tillkommit gällande funktionen rörligt semestertillägg.
Det gäller om det kvarvarande rörliga tillägget ska betalas ut vid ett semesterårsskifte.
Det kräver några ändringar i er uppsättning och eventuellt koppla på nya inställningar.
Vi rekommenderar att ni kontaktar oss för att få hjälp av våra konsulter.
Inställningar:




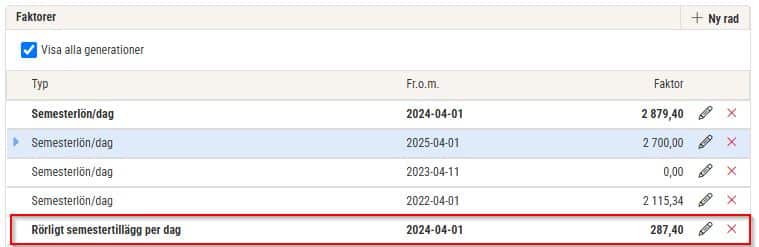

Område: Ekonomi > Export > SIE
Med den senaste uppdateringen har vi samlat alla fyra exporttyper på en och samma sida, vilket gör det enklare att navigera och välja rätt exportalternativ.
OBS! För att komma åt de nya funktionerna behöver man välja menyn som heter SIE typ 1 – Bokslutssaldon. Denna meny kommer inom kort att byta namn och de tre övriga menyerna kommer att tas bort.
Vad är nytt?
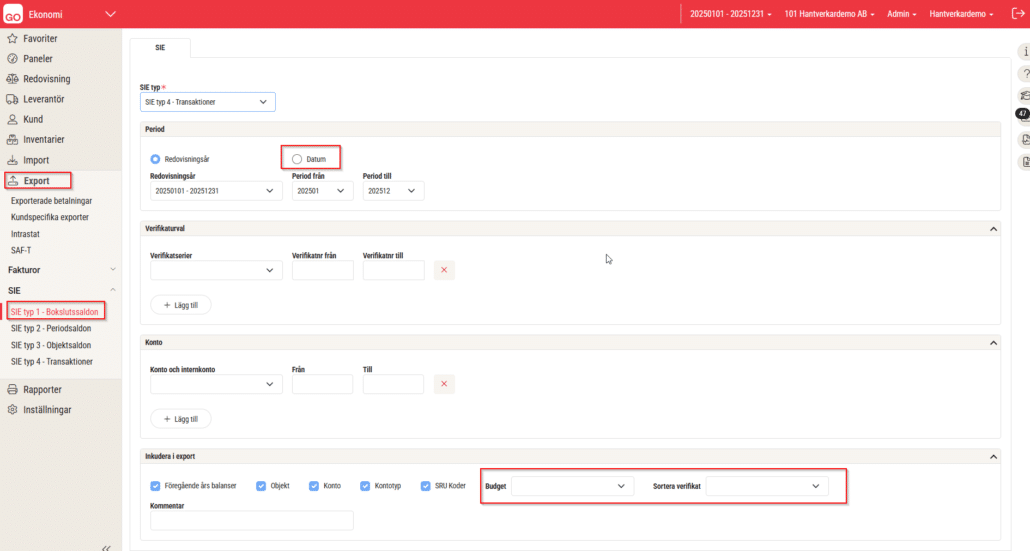
Den nya SIE Export-funktionen innebär en smidigare hantering av ekonomiska data och förenklar rapportering och export av information. Du får ökad flexibilitet i hur du väljer att exportera data och kan anpassa inställningarna efter dina behov.
Område: Ekonomi > Import > Excel
Vad är nytt?
Vid import av leverantörer med betalningsuppgifter kompletteras nu saknade bankkontouppgifter om leverantören redan finns men saknar konto.
Befintlig bankkontoinformation ersätts aldrig eller tas bort vid importen.
Importen hanterar även fall där en ny leverantör läggs till och uppdateras i samma fil.
Så fungerar det:
Saknade bankkontouppgifter har nu lagts till utan att befintliga ändrats.
Område: Ekonomi > Kund > Fakturor
Nu kan du välja att ha den utfällbara menyn för Konteringsrader automatiskt öppen vid kundfakturor!
Vad är nytt?
Så fungerar det:
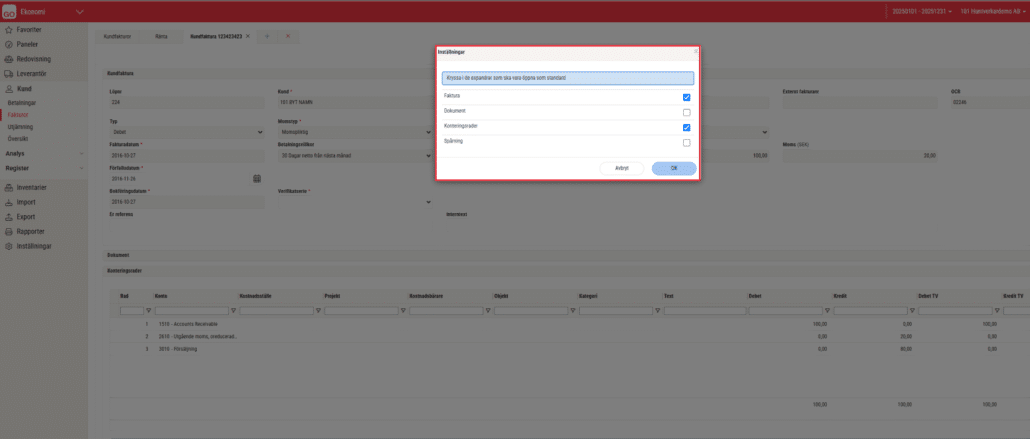
Område: Ekonomi > Leverantör > Fakturor
Förbättringar i flödet för leverantörsfakturor gör det nu smidigare att justera momsbeloppet!
Vad är nytt?
När du registrerar en leverantörsfaktura och navigerar till momsfältet genom att trycka på Tab eller Enter, markeras beloppet automatiskt. Detta gör det enklare att snabbt justera momsen utan att behöva radera den befintliga siffran manuellt.
Så fungerar det:
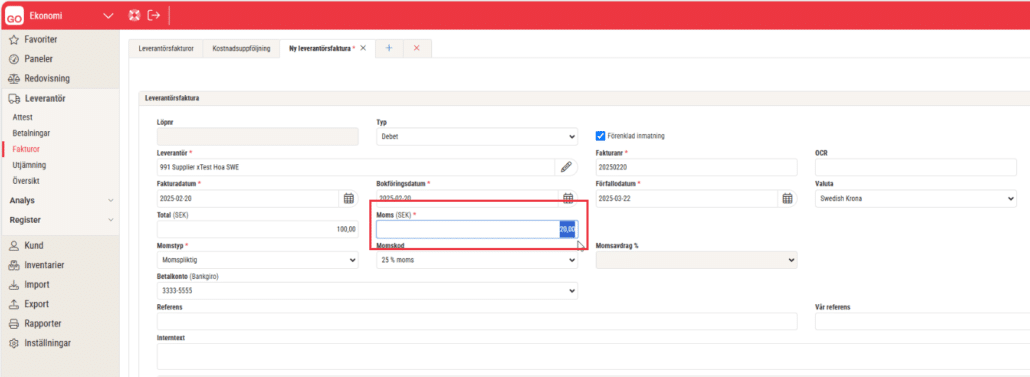
Område: Ekonomi > Redovisning > År och perioder
Nu kan du enkelt anpassa redovisningsår genom att förlänga eller förkorta dem direkt i systemet!
Vad är nytt?
Så fungerar det:
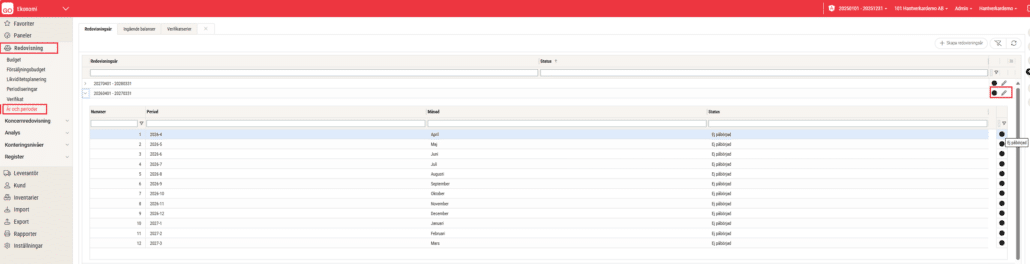
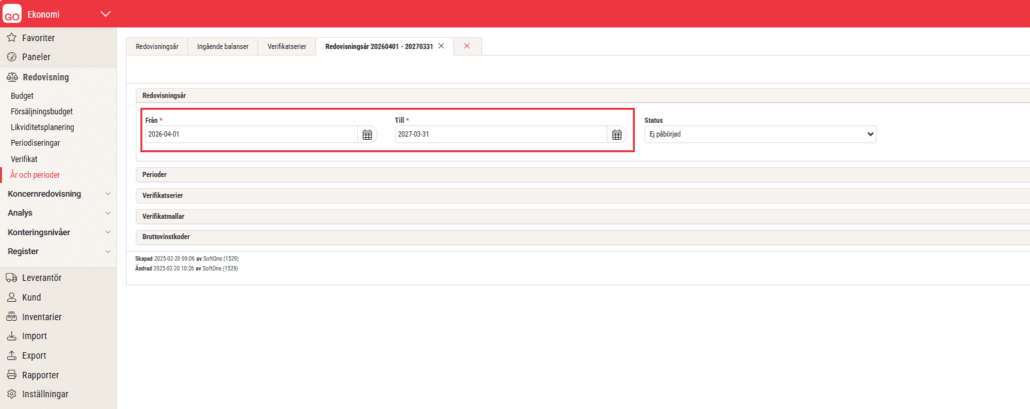
Tidigare visades alla signaturer till flera checklistor längst ner i expandern ’Checklistor’, men nu har vi placerat signaturerna från både kund och den person som har utfört arbetet i respektive checklista.
Man kan se om en checklista innehåller signaturer i listen på checklistan och dessa kommer även med vid utskrift.
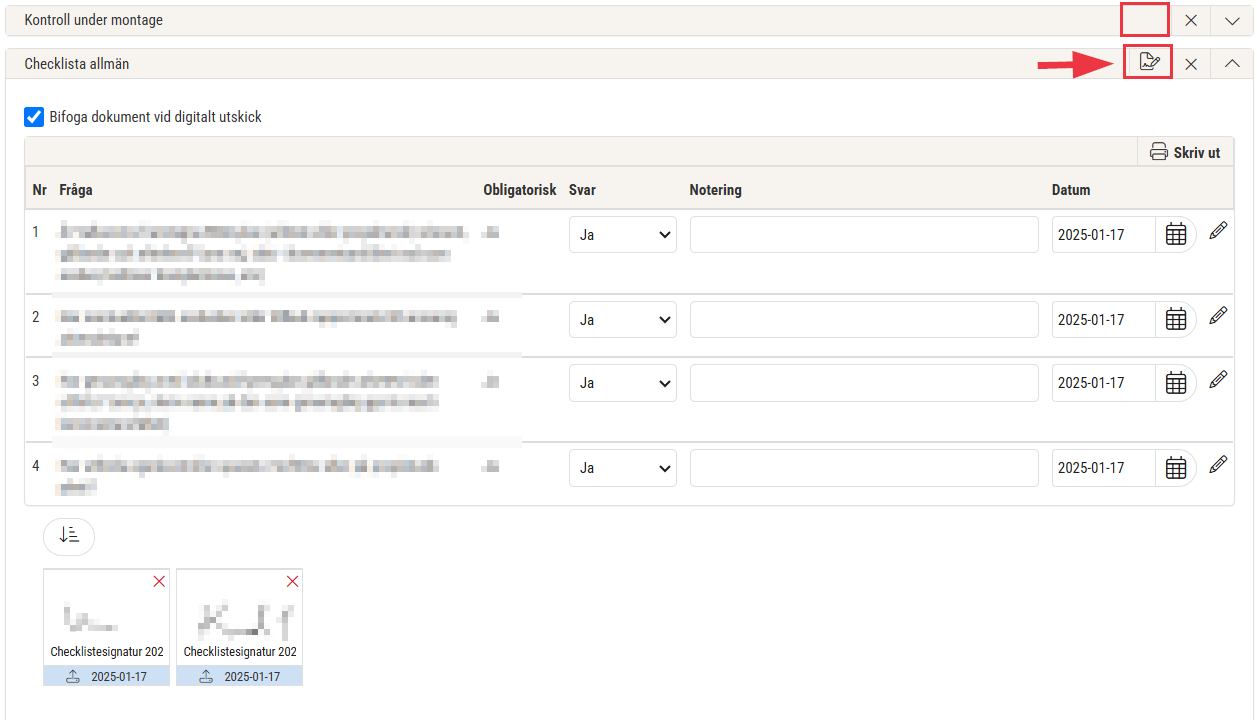
Område: Försäljning > Rapporter > Elektroniska utskick
Sidan ’Elektroniska utskick’ innehåller nu möjligheten att även kunna skicka stoppade kundfakturor som e-fakturor. Tidigare kunde du bara skicka fakturor via e-post eller skriva ut dem
.
Öppna önskad kundfaktura från listan.
I rullgardinsmenyn för fakturaåtgärd ser du nu ett nytt alternativ: Skicka e-faktura.
Klicka på Skicka e-faktura för att överföra fakturan elektroniskt.
Ett bekräftelsemeddelande visas när e-fakturan har skickats.
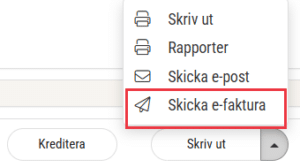
Vi har nu slagit samman de båda metoderna för fakturering: E-faktura och InExchange (API) – till E-faktura när du skickar kundfakturor från SoftOne Go.
Detta gör vi för att det numera inte är någon skillnad mellan dessa två metoder vid sändning av kundfakturor elektroniskt.
Dessa slås samman på
För nya kunder och fakturor som man registrerar finns endast urvalet på nedanstående faktureringsmetoder och man får då i fortsättningen välja E-faktura för de kunder och kundfakturor som ska sändas till InExchange för distribution.
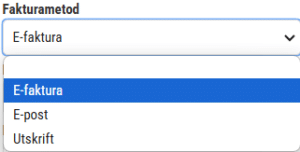
Vi har utökat kommunikationen vid sändning av E-fakturor till InExchange, för de som har kunder i SoftOne GO med flera olika GLN-nummer.
Uppgiften om GLN registreras på kunden under kontaktinformation och kan sedan väljas under inställningar på kunden, som ett defaultvärde.

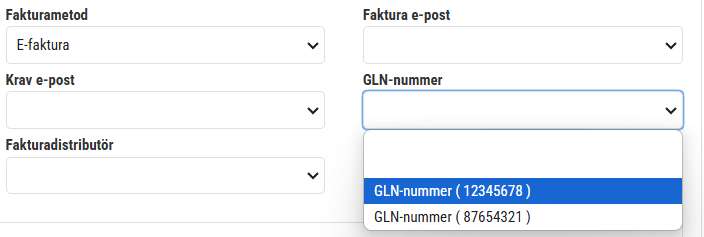
När fakturan skickas till InExchange som E-faktura, görs en kontroll och identifiering med hjälp av GLN-nummer istället för kundnummer, om GLN-nummer finns angivet på fakturan.
Ett nytt fält har lagts till med benämning ’Kontraktsnummer’ på kundkortet som kan användas för exempelvis avtalsnummer, beställningsnummer eller liknande som man önskar få med som information till fakturan.
Informationen i detta fält kommer att följa med när man skickar fakturan elektroniskt.
På kundkortet finner du fältet under expandern ’Inställningar’.
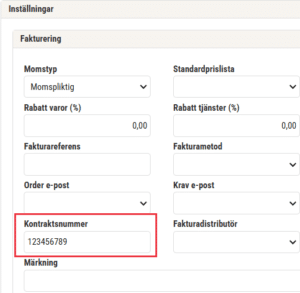
Om kontraktsnumret inte har lagts på kundkortet så kan du lägga till det manuellt på nedanstående avsnitt:
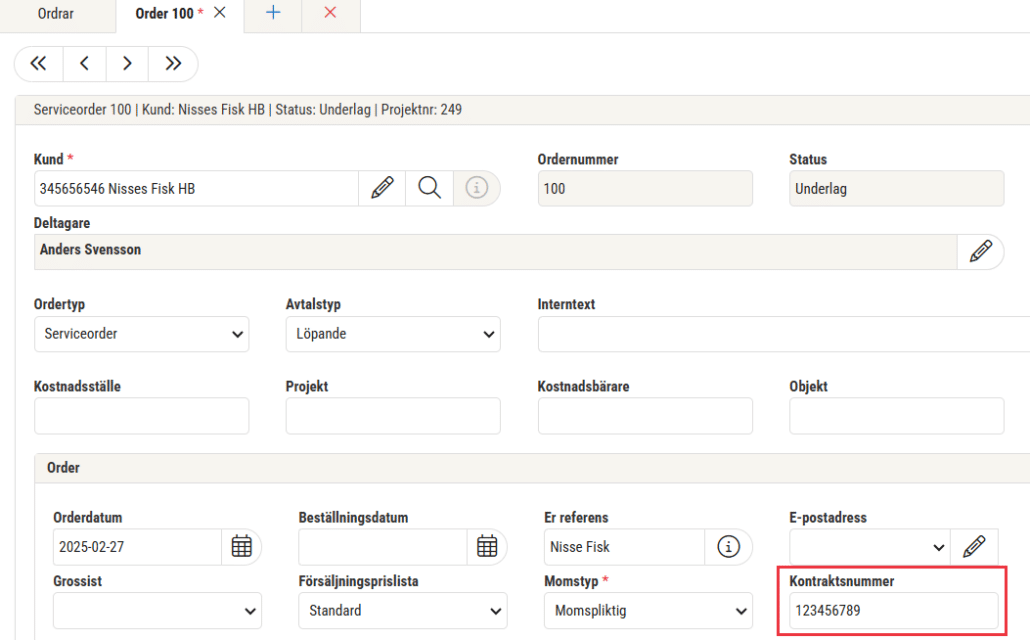
Man får nu ut mer information vid utskrift av kravbrev/påminnelser till kunder, när fakturorna är försenade för betalning.
Påminnelserna skriver du ut från Ekonomi > Kund > Betalningar, under fliken krav.

Det finns 5 olika kravbrev att välja emellan och det valet gör du under Ekonomi > Inställningar > Kundreskontra > Inställningar.
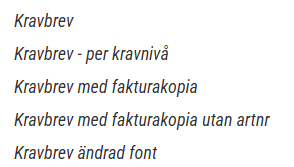
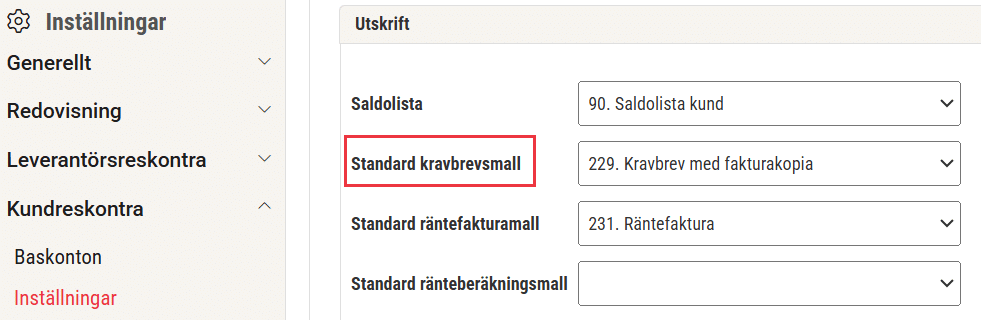
Område: Försäljning > Lager > Inventering
Urvalet av inventeringsunderlag är nu sorterat efter startdatum i fallande ordning där de senaste inventeringarna visas överst.
Tidigare visades både öppna och slutna inventeringar utan någon tydlig uppställning, vilket gjorde det svårt att lokalisera aktuella inventeringar.
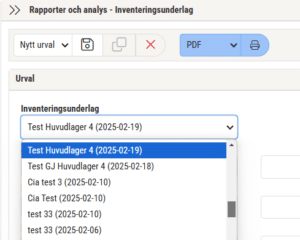
Nu erbjuder SoftOne Go automatisk uppdatering av priser för Bevego. Följ nedan steg för att aktivera grossistprislistan:
1. Navigera till Försäljning > Inställningar > Grossister > Grossistprislistor
2. Synliggör de inaktiva prislistorna genom att bocka ur nedan kryssruta.
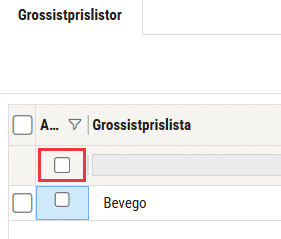
3. Bocka i Bevego.
4. Klicka på spara-knappen (ikon i form av en diskett)
5. Nu är prislistan aktiverad.
Höjt ROT-avdrag, Importera nettopriser från Ahlsells, Analys för inventarier, Räkna om kontering automatiskt vid byte av huvudtillhörighet. Klicka in för…
Uppdaterade anställningsmallar, ny analys för detaljerad dagavstämning, sätt eget värde på engångsskatt, Förbättrad SIE import, Importera nettopriser från Dahl, Solar…
Ladda upp filer och dok i appen, utbetala rörligt semestertillägg, förbättrad funktionalitet för SIE Export, systemprislista för Bevego, uppdaterade yrkeskoder…
Uppdaterade färger i periodsammanställning, schemaläggning och attest av tid, begränsa karensavdrag i tidavtal, automatiskt påslag vid vidarefakturering, förbättrad projektöversikt, ny…
Information om utgångna VVS-artiklar, ladda upp ZIP filer och automatisera dina importer, uppgifter angående sjuklön har tagits bort från rapporten…
Lansering av bankintegration, nya resultat- och balansrapporter för ICA, importförbättringar för ICA MinButik och automatisk avrundning på närvaro/-frånvarotidkoder till en…
Nu kan alla med behörighet sysadmin ta del av vår analysmodul.
Nu har vi infört en funktion som innebär att man kan scrolla i alla pdf-dokument som finns i högermenyn.
Schemaplaneringen: Veckoarbetstid inkluderar sekundära anställningar. Nu räknas tiden på avtal från sekundära anställningar till veckoarbetstiden i schemaplaneringen.
Det är nu möjligt att registrera tillägg (resa/utlägg) direkt från närvaroterminalen vid instämpling eller byte av konteringsnivå. Du kan dels…
Förtydligade push-notiser. Nu visas ämnesraden som ligger i GO-meddelande även i Push-notisen, så det tydligare framgår vad GO-meddelandet handlar om.
Nu finns det möjlighet att välja vilka tillägg (schematyper) som ska följa utförd tid för den anställde.
Närvaroterminal: Viktig information om äldre terminaler
Nu finns en ny inställning på Resa/Utlägg för att dölja dessa för anställd. Det kan t. ex. vara utlägg som…
Ekonomisk tillhörighet: Endast en huvudtillhörighet per datum
Ny funktionalitet i Softone GO. Arbetstidskonto är ett konto där arbetsgivaren enligt kollektivavtal skall avsätta ett belopp varje år som…
Funktionen - Stopp och/eller varning om passförfrågan skickas för tidigt finns nu även i Appen
I releasenyheterna finns viktig information om äldre terminaler.
Vi har infört en ny inställning för de företag som vill kunna stämma av ofakturerade intäkter per datum i Projektöversikten…
Numera är det möjligt att ange startdatum för när rapportering av löner ska ske i Skandia.
App: Det är numera möjligt att byta pass med medarbetare som inte tillhör den primära (standard) kategorin.
Nu tar SoftOne ett första steg i att uppdatera designen i GO. Detta är en förändring som kommer att ske…
Det finns nu stöd för chef att tilldela ekonomisk tillhörighet för inlåning/utlåning utanför attestroll
Det är nu möjligt att få en påminnelse till extern e-post när ett sjukfall passerat t. ex. 14 dagar för…
En utav nyheterna i den här releasen är utrymningslistan i appen
Nu är det möjligt att i anställdalistan visa anställda med en anställning framåt i tiden. Markera rutan "Visa kommande" för…
Båda expandrarna ’Vidarefakturera’ och ’Koppla mot projekt’ avser fördelning av en leverantörsfakturas kostnader. Med anledning av detta har vi nu…
Det finns en ny analys för din organisation. Du kan nu få ut valda fält från organisationen till en analysvy.…
Vi har nu tagit fram ett stöd för att kunna beräkna när det ska genereras mertid/övertid med automatik. Om en…
