Releasenyheter 2025-03-25
14 mars, 2025Uppdaterade anställningsmallar, ny analys för detaljerad dagavstämning, sätt eget värde på engångsskatt, Förbättrad SIE import, Importera nettopriser från Dahl, Solar…
SoftOne GO är ett ledande, komplett och flexibelt affärssystem, utvecklat med kundens behov i fokus. Systemet är ett modulbaserat, vilket innebär att du bara köper de delar du behöver och företaget kan enkelt börja växa tillsammans med systemet.
Oavsett vilken bransch du verkar inom är vår mångsidiga affärsplattform skräddarsydd för att möta dina unika behov och driva din framgång. Från hälsovård till finans, tillverkning till e-handel, vår lösning ger företag inom olika sektorer möjlighet att frodas i dagens konkurrensutsatta landskap. Med mer än 2000 kunder och över 30 års erfarenhet har vi byggt en gedigen branscherfarenhet.
SoftOne Group erbjuder olika tjänster med syfte att ge bästa möjliga support till dig som kund, oavsett om du är ny kund eller har använt vår affärsmiljö under en längre tid. Våra konsulter har lång erfarenhet av affärsprocesser och IT-system. Tjänsterna omfattar implementering, utbildning, förlängning av licenser till omfattande konsultarbete.
I SoftOne Akademi har vi samlat olika resurser så att du enkelt hittar den information du behöver för att få ut så mycket som möjligt av affärssystemet SoftOne® GO. Titta på instruktionsfilmer, läs handböcker eller använd vårt Kundcenter som ger tillgång till vanliga frågor och svar avseende systemet.
Den nya app-versionen finns vanligtvis tillgänglig måndagen efter webb-releasen. Det kan dock förekomma en fördröjning på någon dag från att vi släpper app-versionen till dess att den blir tillgänglig i App Store och Google Play.
Observera att uppdateringen behöver laddas ned manuellt om telefonen inte är inställd på automatisk uppdatering av nya app-versioner.
Numera uppdateras närvarotablån direkt i närvaroterminalen även när stämplingarna ändras manuellt i Attestera Tid.
Denna analys kan användas av er kunder som använder SoftOne GO Lön och ekonomisk organisationsstruktur.
Kostnadsanalysen visar timmar och kostnader för anställda och avdelning inom verksamheten för valt datumintervall.
För att aktivera analysen, så behöver en SuperUser gå in under Analys och markera ”Visa ej upplagda” högst upp för att få fram analyser som inte är aktiverade ännu, klicka på kostnadsanalysen samt koppla denna till korrekta behörighetsroller.
Välj aktuell period och anställda:
Kolumner som finns som tillgängliga fält är:
Kontodimension – Ej tillgänglig men kommer att utgå från schemats dimension
Kontonummer – Tillhörighetskontot
Kontonamn – Tillhörighetsnamnet
Anställningsnummer – Anställningsnummer
Namn – Namn
Position – Befattning
Veckoarbetstid – Kontrakterad veckoarbetstid
Schema nettotid – Schematimmar
Schema bruttotid – Schematimmar uppräknat med OB-Faktor
Kostnad schema nettotid – Kostnad utan OB
Kostnad schema bruttotid – Kostnad med OB
Utfall timmar – Utfall timmar
OB – OB tid totalt ej uppräknad
OB50 – OB 50 total ej uppräknad
OB70 – OB 70 total ej uppräknad
OB100 – OB 100 total ej uppräknad
Mertid – Totalt antal mertidstimmar
Övertid – Övertid total ej uppräknad
Övertid1 – Övertid1 total ej uppräknad, gäller 50%
Övertid2 – Övertid2 total ej uppräknad, gäller 70%
Övertid3 – Övertid3 total ej uppräknad, gäller 100%
Sjuk – Antal sjuktimmar
Semester – Antal semestertimmar
Frånvaro – Antal timmar total frånvaro, inkl sjuk och semester
Lön – Formeln som sitter på löneavtalet räknar ut lönen
Kostnad Total – Utfall. Är lön är beräknad, ingår arbetsgivaravgifter och påslag i summeringen, är lön inte beräknad ingår ej arbetsgivaravgifter och påslag i summeringen.
Lön per vecka – Timavlönad, kostnad för antal timmar för utfall som är valt. Månadsavlönad – månad / 30,4 x 7
Kostnad Kalenderdagar – Timavlönad, kostnad för antal timmar för utfall som är valt. Månadsavlönad – månad / 30,4 x antal dagar i urvalet inkluderar kostnad för eventuell ob, övertid, mertid samt betald frånvaro (ej arbetsgivaravgifter)
Kostnad netto – Kostnad för alla transaktioner som är arbetade. Timlön eller arbetad schematid.
Kostnad OB – Kostnad för all OB-tid
Kostnad OB50 – Kostnad för OB50
Kostnad OB70 – Kostnad för OB70
Kostnad OB100 – Kostnad för OB100
Kostnad Mertid – Kostnad för Mertid
Kostnad Övertid – Kostnad för Övertid
Kostnad Övertid1 – Kostnad för Övertid1
Kostnad Övertid2 – Kostnad för Övertid2
Kostnad Övertid3 – Kostnad för Övertid3
Kostnad Sjuk – Kostnad för sjuk
Kostnad Semester – Kostnad för Semester
Kostnad Frånvaro – Frånvaro som betalas av företaget, inkl sjuk och semester
Exempel på analys:
Behörighet som krävs för denna funktion är Lönearter [268] och Analys [1054]
Nu är det möjligt att få ut analys på lönearter och dess inställningar i tabellformat eller Excel.
När du skall ta ut information om lönearter skall du tänka på att lönearten består av delar. En del är huvuduppgift om lönearten. Se nedan:
Nästa del är inställningar per löneavtal. Löneavtal ”Alla” finns för varje löneart. Sedan kan det vara andra löneavtal kopplat på lönearten. Det vill säga att det finns unika inställningar per löneavtal för samma löneart.
När du skapar analys välj fält under ”Tillgängliga fält” som du vill ha med på din analys. Fälten från ”Nummer” till ”Ta med pris i Export” är de som är gemensamma för alla lönearter.
När fälten är valda skall du göra ett urval för att få ut analysen och om du vill skriva ut information i tabell-format eller i ett Excel-dokument.
Om du väljer inställningar per löneavtal är ett tips att ta med fältet: Löneavtal. Detta för att se inställning per avtal.
Behörighet som krävs för denna funktion är Analys [1054].
Ny analys tillagd där du kan, via att exportera i tabellform eller exportera till Excel, visa vilka anställda som har utmätning och resultatet i lönekörningen. Finns även möjlighet att skriva ut historiska poster.
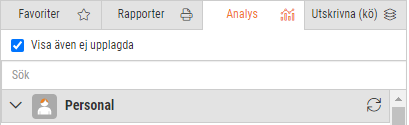
Välj analysen. Du har ett antal olika urvalsalternativ att välja på. Om du vill presentera i tabellform på skärmen eller exportera till Excel. Du väljer även olika datumintervall om du vill se aktuella poster och/eller historik.
Nu väljer du vilka fält som skall visas i tabellformat eller till Excel. Klicka på ett fält under tillgängliga fält så flyttas de över till valda fält.
I denna analys hämtas information både från anställda och löneunderlag.
Följande fält det som är upplagt på anställda kortet och i avseende på Utmätning:
I ovanstående kollektivavtal är frånvaroavdrag beskrivit under 18§, punkt 5 i avseende löneavdrag vid frånvaro semester eller annan frånvaro. Beräkningsunderlaget är att om frånvaron är högst 14 dagar skall det göras ett avdrag per timma och om det är mer än 14 dagar skall frånvaro göras med ett kalenderdagsavdrag för hela frånvaroperioden. Annan frånvaro såsom tjänstledighet, föräldraledighet m.m. kan ställas in med frånvaroregler. Semester är annorlunda. Där har vi fått göra en lösning där vi byter löneart när frånvaron är mer än 14 dagar sammanhängande och för att kunna byta beräkningsformel på lönearten.
Detta gäller anställda som har månadslön. Timavlönade dras det timavdrag oavsett längden på frånvaron.
Arbetsgång:
Öppna löneart för semesteravdrag och kontrollera om det är rätt löneformel och tidsenhet på lönearten. Annars ändrar du och trycker på spara.
Nu kopierar vi denna lönearten till ett nytt löneartsnummer. Klicka på kopierasymbolen enligt markeringen på bilden nedan.
Nu kopieras inställningar till den nya lönearten förutom löneartsnummer, kortnamn och namn som du får fylla i på nytt. Därefter skall du på nivå 4 sätta att den är sekundär, i detta exemplet för betalda dagar. Ändra till rätt löneformel och tidsenhet på aktuellt löneavtal.
Gör samma sak med sparade dagar år 1 till 5 och förfallna dagar samt obetalda dagar.
Inställningar>Tid>Frånvaroregler
Här skall vi på frånvaroregel semester skapa en ny genom att kopiera den befintliga regeln för semester. Gå in på denna och klicka sedan på kopieraknappen. Se bilden nedan.
Ge frånvaroregeln ett nytt namn och markera vilka tidavtal som skall regeln skall gälla för. Spara.
Nu skall intervallen läggas upp på frånvaroregeln. Vi ändrar först den befintliga till 14 dagar. Detta görs via redigerapennan.
Ändra stopp till 14.
Nästa steg är att lägga upp intervall för mer än 14 dagar.
Klicka på nytt intervall:
Fyll i enligt nedan.
Nu på det nya intervallet skall vi lägga upp lönearter som skall ersättas om frånvaron är mer än 14 dagar.
Först väljer du lönearten som skall ersättas och sedan den ersättande lönearten.
Nedan är ett förslag hur det kan se ut. OB lönearter kan bero vilket löneavtal det är.
Sökväg: Löneberäkning > Fasta lönerader
Under funktionen för Fasta Lönerader och vid uppläggning av ny post så är det förenklat för hitta löneart. Nu kan du bläddra, skriva fritext eller ett löneartsnummer när du letar efter rätt löneart.
Behörighet för denna funktion är: Uppdatera löner [840] och Lönenivåer [3062].
Sökväg: Anställd > Rutiner > Uppdatera löner
I denna rutin har vi nu lagt in möjlighet att kunna filtrera på lönenivåer. Du kan även lägga till/ändra lönenivån på anställdas nya lön. När uppdatering sker på anställd följer lönenivån med på anställdakortet.
När du skapar en ny löneuppdatering har det kommit en ny kolumn när du skall välja vilka anställda som skall uppdateras.
Förutom de sedvanliga löneavtal och lönetyper har det tillkommit Lönenivåer.
Väljer du inga lönenivåer kommer alla lönetyper på anställd som inte har en lönetyp.
Väljer du flera eller alla lönenivåer får du de poster som innehåller lönenivåer.
I nedanstående exempel är alla lönenivåer valda.
I bilden kan du också justera lönenivån på en anställd. Exempelvis om den i samband med lönejustering byter åldersgrupp eller flyttas upp en nivå i avseende på branschvana.
I detta exemplet byter vi lönenivå på anställd 990 från 18 år till 19 år.
På anställdakortet visas följande uppgifter under löneuppgifter:
Har du inte angivet eller arbetat med lönenivåer på de anställdas löner måste du först lägga upp lönenivåer och ange dessa på löneavtalet.
Har du gjort detta kan du gå in på anställdakortet och sätta lönenivå eller så gör du det här på uppdatera löner. Här kan du gå in på varje anställd och sätta rätt lönenivå.
Du kan även, om du justerar lönerna i Excel, sätta rätt lönenivå i samband med det. Om du gör det i Excel så är det viktigt att anger namnet på lönenivån som det är upplagt i lönenivåer.
Exempel från Excel-filen:
Om du nu läser in Excel-filen så blir resultatet så här:
och när du uppdaterat anställd så ser det ut så här på anställda kortet:
Vid registrering av leverantörsfakturor kan användaren ange om fakturan ska belasta ett projekt. I dagsläget får man en vägledning om detta ska göras genom att kontrollera om kryssrutan ’Belasta projekt’ är ibockad eller inte. Tidigare har kryssrutan initialt hämtat värdet från projektinställningen ’Låt kostnader på leverantörsfaktura belasta projekt’ för att därefter hämta värdet från första raden i listan under expandern ’Koppla mot projekt’.
För att förenkla beteendet för kryssrutan har vi ändrat så att det endast är värdet från nämnd projektinställning som hämtas och inget annat.
Nu är det möjligt att ändra fälten ’OCR’ och ’Fakturanummer’ när en leverantörsfaktura är överförd till verifikat. Det kan vara praktiskt om användaren exempelvis märker att OCR-numret är felaktigt och mottagaren har krav på korrekt OCR. Förändringen gör att användaren kan ändra numret och slipper kreditera fakturan och registrera den på nytt. Nedan följer villkoren för om fälten kan ändras eller inte.
Fälten kan ändras om:
Fälten kan ej ändras om:
På sidan Kundfakturor har vi förenklat filtreringen av fakturametod genom att uppdatera kolumnen med en rullgardinslista.
Detta gör att användaren snabbt kan filtrera fram alla fakturor med exempelvis fakturametod ’E-post’ och därefter distribuera dessa. En annan fördel är möjligheten att bocka i den tomma raden i rullgardinslistan för att visa de fakturor som saknar fakturametod och därmed behöver kompletteras.
Vi har justerat hur BIC och IBAN presenteras i sidfoten på fakturautskrifter. Tidigare visades dessa bankuppgifter i ett enda fält, men framöver kommer det visas separerat:

Uppgifterna visas på samma sätt oavsett om de är angivna sammanslaget, precis som i bilden nedan, eller om BIC är angivet i fältet BIC och IBAN är angivet i fältet Konto.
Om en grossistprislista avser en nettoprislista visas detta numera på två ställen:
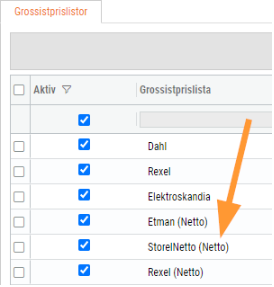
Uppdaterade anställningsmallar, ny analys för detaljerad dagavstämning, sätt eget värde på engångsskatt, Förbättrad SIE import, Importera nettopriser från Dahl, Solar…
Ladda upp filer och dok i appen, utbetala rörligt semestertillägg, förbättrad funktionalitet för SIE Export, systemprislista för Bevego, uppdaterade yrkeskoder…
Uppdaterade färger i periodsammanställning, schemaläggning och attest av tid, begränsa karensavdrag i tidavtal, automatiskt påslag vid vidarefakturering, förbättrad projektöversikt, ny…
Information om utgångna VVS-artiklar, ladda upp ZIP filer och automatisera dina importer, uppgifter angående sjuklön har tagits bort från rapporten…
Lansering av bankintegration, nya resultat- och balansrapporter för ICA, importförbättringar för ICA MinButik och automatisk avrundning på närvaro/-frånvarotidkoder till en…
Nu kan alla med behörighet sysadmin ta del av vår analysmodul.
Nu har vi infört en funktion som innebär att man kan scrolla i alla pdf-dokument som finns i högermenyn.
Schemaplaneringen: Veckoarbetstid inkluderar sekundära anställningar. Nu räknas tiden på avtal från sekundära anställningar till veckoarbetstiden i schemaplaneringen.
Det är nu möjligt att registrera tillägg (resa/utlägg) direkt från närvaroterminalen vid instämpling eller byte av konteringsnivå. Du kan dels…
Förtydligade push-notiser. Nu visas ämnesraden som ligger i GO-meddelande även i Push-notisen, så det tydligare framgår vad GO-meddelandet handlar om.
Nu finns det möjlighet att välja vilka tillägg (schematyper) som ska följa utförd tid för den anställde.
Närvaroterminal: Viktig information om äldre terminaler
Nu finns en ny inställning på Resa/Utlägg för att dölja dessa för anställd. Det kan t. ex. vara utlägg som…
Ekonomisk tillhörighet: Endast en huvudtillhörighet per datum
Ny funktionalitet i Softone GO. Arbetstidskonto är ett konto där arbetsgivaren enligt kollektivavtal skall avsätta ett belopp varje år som…
Funktionen - Stopp och/eller varning om passförfrågan skickas för tidigt finns nu även i Appen
I releasenyheterna finns viktig information om äldre terminaler.
Vi har infört en ny inställning för de företag som vill kunna stämma av ofakturerade intäkter per datum i Projektöversikten…
Numera är det möjligt att ange startdatum för när rapportering av löner ska ske i Skandia.
App: Det är numera möjligt att byta pass med medarbetare som inte tillhör den primära (standard) kategorin.
Nu tar SoftOne ett första steg i att uppdatera designen i GO. Detta är en förändring som kommer att ske…
Det finns nu stöd för chef att tilldela ekonomisk tillhörighet för inlåning/utlåning utanför attestroll
Det är nu möjligt att få en påminnelse till extern e-post när ett sjukfall passerat t. ex. 14 dagar för…
En utav nyheterna i den här releasen är utrymningslistan i appen
Nu är det möjligt att i anställdalistan visa anställda med en anställning framåt i tiden. Markera rutan "Visa kommande" för…
Båda expandrarna ’Vidarefakturera’ och ’Koppla mot projekt’ avser fördelning av en leverantörsfakturas kostnader. Med anledning av detta har vi nu…
Det finns en ny analys för din organisation. Du kan nu få ut valda fält från organisationen till en analysvy.…
Vi har nu tagit fram ett stöd för att kunna beräkna när det ska genereras mertid/övertid med automatik. Om en…
Vi har tagit fram en funktion för att masshantera vidarefakturering av leverantörsfakturor till nya ordrar. Funktionen återfinns...
I samband med att vi har lanserat en ny hemsida har vi påbörjat en uppdatering av gränssnittet i SoftOne GO.…
