Releasenyheter 2025-03-04
21 februari, 2025Releasenyheter 2025-03-04
SoftOne GO är ett ledande, komplett och flexibelt affärssystem, utvecklat med kundens behov i fokus. Systemet är ett modulbaserat, vilket innebär att du bara köper de delar du behöver och företaget kan enkelt börja växa tillsammans med systemet.
Oavsett vilken bransch du verkar inom är vår mångsidiga affärsplattform skräddarsydd för att möta dina unika behov och driva din framgång. Från hälsovård till finans, tillverkning till e-handel, vår lösning ger företag inom olika sektorer möjlighet att frodas i dagens konkurrensutsatta landskap. Med mer än 2000 kunder och över 30 års erfarenhet har vi byggt en gedigen branscherfarenhet.
SoftOne Group erbjuder olika tjänster med syfte att ge bästa möjliga support till dig som kund, oavsett om du är ny kund eller har använt vår affärsmiljö under en längre tid. Våra konsulter har lång erfarenhet av affärsprocesser och IT-system. Tjänsterna omfattar implementering, utbildning, förlängning av licenser till omfattande konsultarbete.
Den nya funktionen Anställningsmallar utvecklas vidare för att även kunna användas som inmatningsmall vid registrering av ny anställd. Detta innebär att du på förhand kan skapa en mall med information så att det går snabbare att lägga upp anställda.
i har utvecklat en ny funktion som vi kallar för Anställningsmallar. Denna innebär att du själv sätter upp en mall som kan användas vid utskrift av anställningsbevis. Det kommer senare att vidareutvecklas till att användas vid registrering av nya anställda. Läs mer om detta under rubriken Kommande funktion: Nytt sätt att registrera anställd.
För att hitta anställningsmallar navigerar du till Personal – Anställda – Register – Anställningsmallar. Där kan du sätta upp dina egna regler för hur dokument ska se ut och koppla dessa till olika avtalsgrupper. Avtalsgrupper innehåller Tidavtal, Löneavtal och Semesteravtal. Läs mer om hur du lägger upp avtalsgrupper under fliken Tid/Bemanning. Du väljer att lägga till olika grupper som innehåller de olika fält du själv vill ha med i dokumentet. Här döper du grupperingen till vad du vill, exempelvis Företagsinformation och Information anställd.
Därefter lägger du in de olika fält du vill ha i vardera grupp genom att markera den grupp du vill lägga fälten i. I bilden ovan ser du att gruppen ”Företagsinställning” är markerad med en orange ruta. Klicka då på plustecknet till höger om ”Fält” för att lägga till fält i denna gruppering. Du kan sedan modifiera dessa fält på olika sätt och göra så att dokumentet ser ut precis som du vill. Du bestämmer själv hur stora de olika fälten ska vara och du kan flytta dem till olika rader/kolumner i grupperingarna med hjälp av pilarna.
I denna bild ser du att fältet Anställning startdatum ligger på Rad 2, Kolumn 3.
Du kan flytta detta fält med hjälp av pilarna till exempelvis Rad 3, Kolumn 4 om du vill att det ska se ut så i utskriften.
När du är klar med dina grupperingar och fält kan du sedan gå till den anställde och skriva ut anställningsdokumentet på denna via att klicka på PDF-ikonen bredvid anställningsavtalet. Där väljer du sedan att skriva ut din anställningsmall som har samma namn som det du döpt den till.
Här är ett exempel på hur ett dokument kan komma att se ut:
OBS!
För att kunna skriva ut mallen på den anställde måste du först gå till rapporter-fliken på höger sida och klicka på Anställningsavtalsmall. Klicka först i kryssrutan Visa även ej upplagda. Sedan klickar du på Anställningsavtalsmall och väljer där vilka roller som ska ha behörighet till den.
Därefter går du till Personal – Anställd – Register – Löneavtal och kopplar rapporten till valfritt löneavtal.
Notera även att behörigheten Anställningsmallar [2046] krävs för att få tillgång till sidan Anställningsmall.
Det finns nu möjlighet att välja en extra undernivå när du lägger upp anställda.
Detta möjliggör att du kan knyta en anställd till en avdelning i anställdakortet samt begränsa en attestroll till en avdelning.
Funktionen aktiveras under företagsinställningar som du hittar under Administrera – Inställningar – Företagsinställningar. Under rubriken Ekonomisk tillhörighet finns nu inställningen Använd en extra undernivå vid uppläggning av anställd. Kryssa i rutan om du vill aktivera.
När du då lägger upp nya anställda på ekonomisk tillhörighet kan du lägga dem på en underkategori genom att klicka på pilen till höger.
Exempelbild från expandern ekonomisk tillhörighet i anställdakortet.
Vill du däremot begränsa attestrollen till en eller flera avdelningar måste attestrollen följa samma struktur som du lagt inne i anställdakortet.
Den 30 juni i år beslutades nya Lagen om anställningsskydd, LAS, tas i kraft. Ett nytt begrepp som ersätter Allmän visstidsanställning infördes. Detta nya begrepp är Särskild visstidsanställning. Anställningsformen ger en snabbare väg till Tillsvidareanställning. Kvalificeringstiden blir nu 12 månader istället för idag 24 månader.
Vi har nu lagt in denna anställningsform i SoftOne GO. Regeringen har beslutat att pågående Allmänna visstidsanställningar som påbörjats före 1:a oktober skall räknas som Särskild visstidsanställning från den 1:a mars 2022.
Aktuella anställningsformer aktiverar du på denna sida:
Personal – Inställningar – Företagsinställningar, Flik: Lön
För att kunna använda anställningsformen i anställningsförfarandet måste du aktivera den. Detta görs under detta menyval. Markera Använd särskild visstidsanställning.
Har du markerat anställningsformen under företagsinställningar kan du nu använda anställningsformen vid ny anställning och/eller justering av en anställning. Notera att det kan ta ett par minuter innan anställningsformen blir aktiverad.
Den nya app-versionen finns vanligtvis tillgänglig måndagen efter webb-releasen. Det kan dock förekomma en fördröjning på någon dag från att vi släpper app-versionen till dess att den blir tillgänglig i App Store och Google Play.
Observera att uppdateringen behöver laddas ned manuellt om telefonen inte är inställd på automatisk uppdatering av nya app-versioner.
Vi inför nu ett nytt begrepp i SoftOne GO med namnet Avtalsgrupp. Inom en angiven avtalsgrupp så kan du ange vilket tidavtal, löneavtal och semesteravtal som är giltigt för just denna avtalsgrupp. Du kan sedan använda dina upplagda avtalsgrupper i den nya funktionen Anställningsmallar. Syftet med begreppet Avtalsgrupp är att snabbare kunna registrera nya anställda samt att det blir en trygghet i att de anställda är knutna till rätt tidavtal, löneavtal och semesteravtal för samma avtalsgrupp.
Nu lanserar vi en helt ny funktion med namnet Lönenivåer. En lönenivå kan användas för att visa per anställd vilken minimilön och nivå som lönen är baserad på.
Flera kollektivavtal har en minimilöntabell baserad på ålder och/eller erfarenhet, exempelvis Svensk Handel Detaljhandelsavtalet.
Nedan visas aktuellt utdrag av detta kollektivavtal:
Nu har du möjlighet att lägga upp dessa lönenivåer och att på löneavtalet lägga in de nivåer som är aktuella. På löneavtalet anger du aktuell minimilön för varje nivå. När du anger aktuell lön på anställd kan du välja lönenivå och då visas aktuell minimilön.
Du har naturligtvis möjlighet att på anställd registrera en lön som är högre än minimilönen.
I analysvyn med namnet Lönekartläggning kan du numera visa aktuell lön och då även vilken lönenivå den anställde tillhör. Lönenivåns minimilön kan också visas.
Behörigheter
För att administrera lönenivåer skall följande behörighet vara aktiverad på rollen: Lönenivåer [3062]
Lägga upp lönenivåer
Du finner funktionen för att lägga upp nya lönenivåer under menyvalen Anställd – Register – Lönenivåer.
Klicka på + för att lägga upp en lönenivå. Ge den ett namn och lägg gärna in en beskrivning.
Så här kan det se ut om man lagt upp lönenivåer enligt Detaljhandelsavtalet:
Registrera lönenivåer på ett löneavtal
Du finner funktionen för att knyta olika lönenivåer till ett löneavtal under menyvalen Anställd – Register – Löneavtal.
För att lägga upp lönenivåer på exempelvis Timlön(TL), klicka på + Ny lönetyp:
Välj lönetyp och lönenivå. Fortsätt sedan och lägg upp de lönenivåer som är aktuella.
Nästa steg är att att lägga in minimilön för varje lönenivå. Markera lönenivån och klicka på + symbolen:
Fyll i datum och aktuell minimilön. På samma sätt registrerar du när det kommer en höjning av minimilönen.
Så här kan det se ut om ni följer lönenivåerna enligt Svensk Handel, Detaljhandelsavtalet:
Anställningsuppgifter
Nyanställer du en person och du skall lägga in aktuell lön, exempelvis timlön, så kommer nedan dialog upp.
Efter att du har valt datum och lönenivå hämtas aktuell minimilön från löneavtalet. I kolumnen belopp lägger du den anställdes aktuella lön om den skiljer sig från miniminivån.
Analysvy: Lön – Lönekartläggning
I denna analysvy har det tillkommit fält att välja för lönenivå, lön från löneavtal, lönedifferens och födelseår samt månad.
Exempel:
Massändra Anställd
I funktionen för att massändra anställningsuppgifter har det tillkommit fält för lönenivå när du väljer lönetyp.
Klicka på + symbolen. Följande bild öppnas så att du kan ange ny lön och lönenivå:
Bilförmånsberäkningen är nu anpassad för de nya regler som gäller för miljöbilar som tas i trafik den 1 Juli 2022 eller senare.
Förmånsvärdet sätts ned enligt en schablon istället för närmast jämförbara bil utan miljöteknik. Elhybrider och etanolbilar omfattas inte av lagändringen.
Schablonbeloppet som används vid nedsättning är:
Kolla informationen under Personal – Anställd – Register – Tjänstebilar, Flik: Bilmodell
Kontroll sker att datumet i nedanstående markerade kolumn är fr.o.m 2022-07-01.
Personal – Export – Löneexport
Nu kan man i filen skicka med en transaktioner för månadsavlönade, på vilka kostnadsställen deras arbetade timmar är fördelade.
Personal – Inställningar – Lön – Lönearter
Du behöver lägga in koden KTID i kolumnen Externt nummer på en löneart.
Nedan visas ett exempel hur det ser ut i filen. Anställd 10999 har arbetat på två olika kostnadsställen den 20220322. 3,25 timmar på kostnadsställe K60180 och 5,75 timmar på kostnadsställe K60120.
Importdefinitionen ’ICA Budgetimport’ har utökats med urval på redovisningsår. Syftet är att säkerställa att budgetens värden importeras på rätt perioder för de kunder som har brutet redovisningsår.
Vid registrering/redigering av importdefinitionen kan användaren välja det redovisningsår som GO ska föreslå och det är även möjligt att ändra året vid importtillfället. GO tar då hänsyn till det valda redovisningsårets perioder vid importen.
För de kunder som använder SoftOne GO Lön finns nu möjlighet att attestera utlägg direkt i Tidrapporten.
Tidrapportsvyn (Försäljning > Projekt > Tidrapport > fliken Utlägg) visar, sedan en release i juni, de uppgifter om utlägg som registrerats på order. Här kan du få en överblick över de anställdas utlägg under exempelvis den senaste veckan eller månaden, beroende på vilket tidsintervall som anges. Det finns samma urvalsmöjligheter för visning som under fliken Tidrapport, men själva registreringen av utläggen sker på respektive order. Respektive order nås via redigerapennan vid kolumnen för order.
När du väljer redigerapennan till höger om utlägget visas en mer detaljerad information samt om exempelvis ett kvitto är bifogat som ett PDF-dokument.
I Tidrapporten kan du klarmarkera och attestera inte bara tid, utan också utlägg, om du jobbar med utökad tidregistrering till lönemodulen i SoftOne GO. Attestgången för utläggen följer samma behörighet och arbetssätt som för tidtransaktionerna. Du markerar de utlägg som ska attesteras och väljer sedan på funktionsknappen längst ner till höger att klarmarkera. Det kan vara exempelvis projektledarrollen som har den behörigheten. För de användare som loggar in med Systemadmin ERP-rollen kan det exempelvis finnas behörighet att attestera utläggen.
Atteststatusen för de utlägg som attesterats via Tidrapporten visas och hanteras på samma sätt som de utlägg som attesterats via Personal > Tid > Attestera tid.
Behörigheter:

Vi har nu förberett registreringen av en egen försäljningsprislista på projektnivå, som ett första steg att förbättra prishanteringen för projekt i GO. Prissättningen ställs in genom att navigera till Försäljning > Projekt > Projekt och öppna expandern Prislista i redigeringsläget av ett projekt.
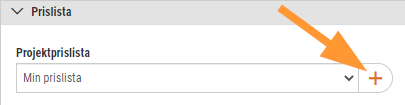
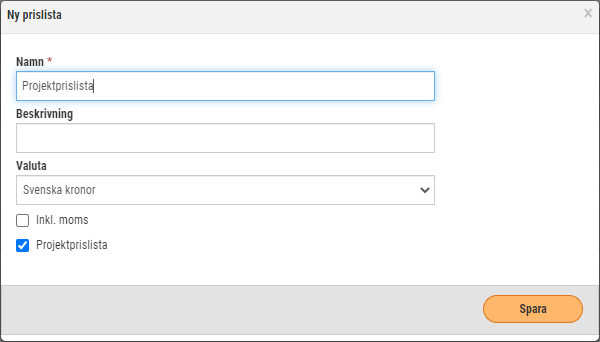


Indikation

Prishämtning
Uppdaterade färger i periodsammanställning, schemaläggning och attest av tid, begränsa karensavdrag i tidavtal, automatiskt påslag vid vidarefakturering, förbättrad projektöversikt, ny…
Information om utgångna VVS-artiklar, ladda upp ZIP filer och automatisera dina importer, uppgifter angående sjuklön har tagits bort från rapporten…
Lansering av bankintegration, nya resultat- och balansrapporter för ICA, importförbättringar för ICA MinButik och automatisk avrundning på närvaro/-frånvarotidkoder till en…
Nu kan alla med behörighet sysadmin ta del av vår analysmodul.
Nu har vi infört en funktion som innebär att man kan scrolla i alla pdf-dokument som finns i högermenyn.
Schemaplaneringen: Veckoarbetstid inkluderar sekundära anställningar. Nu räknas tiden på avtal från sekundära anställningar till veckoarbetstiden i schemaplaneringen.
Det är nu möjligt att registrera tillägg (resa/utlägg) direkt från närvaroterminalen vid instämpling eller byte av konteringsnivå. Du kan dels…
Förtydligade push-notiser. Nu visas ämnesraden som ligger i GO-meddelande även i Push-notisen, så det tydligare framgår vad GO-meddelandet handlar om.
Nu finns det möjlighet att välja vilka tillägg (schematyper) som ska följa utförd tid för den anställde.
Närvaroterminal: Viktig information om äldre terminaler
Nu finns en ny inställning på Resa/Utlägg för att dölja dessa för anställd. Det kan t. ex. vara utlägg som…
Ekonomisk tillhörighet: Endast en huvudtillhörighet per datum
Ny funktionalitet i Softone GO. Arbetstidskonto är ett konto där arbetsgivaren enligt kollektivavtal skall avsätta ett belopp varje år som…
Funktionen - Stopp och/eller varning om passförfrågan skickas för tidigt finns nu även i Appen
I releasenyheterna finns viktig information om äldre terminaler.
Vi har infört en ny inställning för de företag som vill kunna stämma av ofakturerade intäkter per datum i Projektöversikten…
Numera är det möjligt att ange startdatum för när rapportering av löner ska ske i Skandia.
App: Det är numera möjligt att byta pass med medarbetare som inte tillhör den primära (standard) kategorin.
Nu tar SoftOne ett första steg i att uppdatera designen i GO. Detta är en förändring som kommer att ske…
Det finns nu stöd för chef att tilldela ekonomisk tillhörighet för inlåning/utlåning utanför attestroll
Det är nu möjligt att få en påminnelse till extern e-post när ett sjukfall passerat t. ex. 14 dagar för…
En utav nyheterna i den här releasen är utrymningslistan i appen
Nu är det möjligt att i anställdalistan visa anställda med en anställning framåt i tiden. Markera rutan "Visa kommande" för…
Båda expandrarna ’Vidarefakturera’ och ’Koppla mot projekt’ avser fördelning av en leverantörsfakturas kostnader. Med anledning av detta har vi nu…
Det finns en ny analys för din organisation. Du kan nu få ut valda fält från organisationen till en analysvy.…
Vi har nu tagit fram ett stöd för att kunna beräkna när det ska genereras mertid/övertid med automatik. Om en…
Vi har tagit fram en funktion för att masshantera vidarefakturering av leverantörsfakturor till nya ordrar. Funktionen återfinns...
I samband med att vi har lanserat en ny hemsida har vi påbörjat en uppdatering av gränssnittet i SoftOne GO.…
I den här veckans release har vi bland annat lagt till fler inställningar gällande utseendet i dagvyn och du kan…
