Releasenyheter 2025-03-25
14 mars, 2025Uppdaterade anställningsmallar, ny analys för detaljerad dagavstämning, sätt eget värde på engångsskatt, Förbättrad SIE import, Importera nettopriser från Dahl, Solar…
SoftOne GO är ett ledande, komplett och flexibelt affärssystem, utvecklat med kundens behov i fokus. Systemet är ett modulbaserat, vilket innebär att du bara köper de delar du behöver och företaget kan enkelt börja växa tillsammans med systemet.
Oavsett vilken bransch du verkar inom är vår mångsidiga affärsplattform skräddarsydd för att möta dina unika behov och driva din framgång. Från hälsovård till finans, tillverkning till e-handel, vår lösning ger företag inom olika sektorer möjlighet att frodas i dagens konkurrensutsatta landskap. Med mer än 2000 kunder och över 30 års erfarenhet har vi byggt en gedigen branscherfarenhet.
SoftOne Group erbjuder olika tjänster med syfte att ge bästa möjliga support till dig som kund, oavsett om du är ny kund eller har använt vår affärsmiljö under en längre tid. Våra konsulter har lång erfarenhet av affärsprocesser och IT-system. Tjänsterna omfattar implementering, utbildning, förlängning av licenser till omfattande konsultarbete.
Sysselsättningsgrad över tid i Inblick & Nyckeltal är nu kompletterat med FTE (Full time employee) vilket betyder att vi räknar måttet i full sysselsättningsgrad.
Välj datumintervallen du önskar och för vilka medarbetare. När du väljer sysselsättningsgrad över tid får du nu med FTE.
I diagrammet ser du totala antalet sysselsättningsgrader över tid.
Den som muspekaren är över visar att det är 6,72 ”fulltidare” på sysselsättningsgraden 78.43
Under anställningsuppgifter har du möjlighet att ta fram denna om du har behörigheten inblick & nyckeltal kopplat mot rollen.
Det finns nu nya Standarddiagram i Inblick & Nyckeltal under Analys – HR – Användare.
När du har behörighet till Analys får du automatiskt tillgång till ett standardval under Inblick & Nyckeltal.
Har du behörigheten Inblick & nyckeltal på din roll så har du tillgång till två färdiga standarddiagram. Funktonsroll och attestroll samt eget val.
Du får en snabb och enkel inblick i hur det ser ut under en viss period, i exemplet nedan har vi tagit fram ett diagram på funktionsroller.
Det finns nu en ny Standard i Inblick & Nyckeltal under Analys – HR – Medarbetarsamtal.
När du har behörighet till Analys, får du automatiskt tillgång till ett standardval under Inblick & Nyckeltal.
I Medarbetarsamtal har du tillgång till samtalstyp.
Du väljer tidsintervallen du önskar, markerar inblick & nyckeltal och väljer samtalstyp, diagramtyp och värde.
Nu finns möjligheten att lägga till extrafält på anställda med information som du själv bestämmer. Du kan exempelvis lägga till ett fält för smeknamn, om personen har husdjur eller annan information du anser nödvändig.
Behörighet som krävs för att lägga till extrafält är: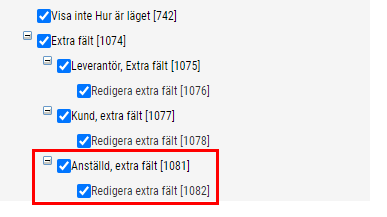
Du lägger till extrafält genom att navigera till Personal > Anställda > Register > Extrafält.
När du skapar ett extrafält så får du välja vilken typ du vill att det ska vara. Se bilden nedan för de olika alternativ som finns.
När du sedan skapat olika extrafält så finner du dem under expandern HR. Då kan det se ut så här när du går in på den anställde.
Den nya app-versionen finns vanligtvis tillgänglig måndagen efter webb-releasen. Det kan dock förekomma en fördröjning på någon dag från att vi släpper app-versionen till dess att den blir tillgänglig i App Store och Google Play.
Observera att uppdateringen behöver laddas ned manuellt om telefonen inte är inställd på automatisk uppdatering av nya app-versioner.
Nu kan du som användare spara olika filterval i schemaplaneringen.
Funktionen finns i aktivt schema, grundschema och beredskapsvy. Det går att spara olika filter i veckovy respektive dagvy.
Alla användare till schemaplaneringen kan skapa egna privata filterurval, men för att kunna spara publika urval behövs behörigheten Spara publika urval [1061].
1. Klicka på sparaknappen enligt nedan efter att du gjort din önskade filtrering.
2. Välj namn och om filterurvalet ska vara privat eller publikt. Här kan du även begränsa urvalet till Roller eller Mottagargrupper om du har behörighet för detta.
3. Du kan även välja att ladda ett specifikt filterurval vid start. Då går du in på Välj vad du vill se genom att klicka på knappen enligt bilden nedan.
4. Välj vilket filterurval du vill använda vid initiala laddningen av schemavyn. Glöm inte att klicka på Spara inställningar innan du klickar på OK.
Notera att detta sparas per användare.
Nu finns det en ny funktion som gör det möjligt att aktivera ett scenario till grundschema. Endast användare som har behörighet att skapa grundscheman kan använda denna funktion.
Exempel: Om ett scenario är 4 veckor kan du nu kopiera in de veckorna till att skapa en 4-veckors cykel i ett grundschema.
Tänk på att:


Det finns nu en ny Standard i Inblick & Nyckeltal under Analys – Lön – Lönekartläggning.
När du har behörighet till Analys, får du automatiskt tillgång till ett standardval under Inblick & Nyckeltal.
Har du behörighet till Inblick & nyckeltal får du i Lönekartläggningen tillgång till två standarddiagram samt eget val
Här har vi tagit fram ett exempel på lönetyp fördelat på kön.
Numera går det att få ut antal månader branschvana anställda har. Analysen heter Branschvana och finns under fliken Analys.
Välj vilka uppgifter som ska visas i analysen. Det är möjligt att exempelvis få med ingående branschvana, total branschvana och lönetyper.
Lönetyper är de olika tilläggen som finns på en anställd som månadslön, timlön, ansvarstillägg osv.
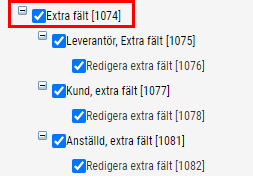
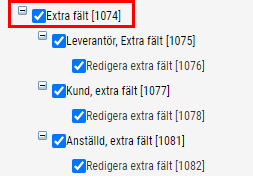
Efter övergången från StoreOffice till ICA MinButik så är det MinButik som är master för alla era kunduppgifter. Det är alltså i MinButik som ni ska lägga till nya kunder och uppdatera informationen om era kunder. Vid varje ändring av en kunduppgift i MinButik så skapas en ny fil med de uppdaterade uppgifterna som kan importeras till SoftOne GO. Det skapas en ny fil för varje ändring som ni gör i MinButik på respektive kund.
Det är viktigt att ert kundregister är uppdaterat i SoftOne GO. Fakturaunderlag kan inte importeras om kunden saknas i ert register. Tidigare fanns kunduppgiften med i fakturaunderlaget, men efter övergången till MinButik så gäller alltså inte det längre.
Filerna som innehåller kunduppgifterna i MinButik börjar med filnamnet FPP3 och heter t.ex.
FPP3.12345.Kund.20211008.105822.B2B_12345_189800000.xml
De uppgifter som importeras från MinButik är:
Kundnummer
Namn
Fakturaadress, postnr, postadress, land
Betalningsvillkor
Faktureringsavgift (disable invoice fee)
Fakturareferens
Organisationsnummer
VAT nummer
Kreditgräns
Leveransadress, postnr, postadress, land
Faktura metod
Kontaktperson förnamn, efternamn, e-post
Faktura e-post
Betalningsvillkoren i SoftOne GO ska matcha det värden som finns i filen från MinButik.
Betalningsvillkoren ska vara registrerade under Ekonomi > inställningar > Generellt > Betalningsvillkor för att de ska uppdateras korrekt på kunderna vid import.
010F, 10 dagars betalningsvillkor
015F, 15 dagars betalningsvillkor
020F, 20 dagars betalningsvillkor
030F, 30 dagars betalningsvillkor
035F, 35 dagars betalningsvillkor
040F, 40 dagars betalningsvillkor
045F, 45 dagars betalningsvillkor
060F, 60 dagars betalningsvillkor
Faktureringsmetod (Efaktura, PDF, papper) importeras och översätts automatiskt till SoftOne GO enligt en given tabell:
ELECTRONIC = ”300” = 3 Inexchange (API)
PDF (email) = ”600” = 2 E-post
PAPER = ”500” = 1 Utskrift
Faktureringsavgiften hämtas från de inställningar som är uppsatta i SoftOne GO, där faktureringsavgiften är påslagen (eller avslagen). Man bestämmer sedan på respektive kund om den ska undantas. Även beloppet på faktureringsavgiften sätts i SoftOne GO där den aktuella bas artikeln för faktureringsavgiften uppdateras med ett pris.
Vad gäller rabatt så kommer den att hanteras i MinButik och ska därför inte längre registreras eller finnas på kunduppgifterna i SoftOne GO.
IMPORTERA KUNDERNA:
Import av kunder startas i modulen Ekonomi under Import > Connect
4. Ladda upp filerna som ska importeras
5. I SoftOne GO ges en förhandsgranskning av underlaget i filen. Markera de poster som ska importeras och starta importen genom att trycka på knappen Importera.
6. Ni får ett meddelande när inläsningen är klar och posterna i listan uppdateras från status Under behandling till Behandlad.
7. Kunderna finns nu uppdaterade i kundregistret i SoftOne GO.
HISTORIK
Det finns en historik över utförda importer under Ekonomi > Import > Connect importer.
Man kan göra urval för vilken typ av import som man vill se närmare på t ex kunder och välja en tidsperiod.
De importer som visas i listan kan man sedan gå in på redigera pennan till höger för att se närmare på vad som har importerats.
Efter övergången från StoreOffice till ICA MinButik så är det MinButik som är master för alla era kunduppgifter. Det är viktigt att ert kundregister är uppdaterat i SoftOne GO från MinButik.
Fakturaunderlag kan inte importeras om kunden saknas i ert register. Tidigare fanns kunduppgiften med i fakturaunderlaget, men efter övergången till MinButik så gäller alltså inte det längre.
Filerna som innehåller fakturaunderlag börjar med filnamnet ID5, t.ex.
ID5.12345.Kreditköp.20211016.STB_12345_210930.xml
eller
ID5.11817.Kreditköp.20211109.0302.STO_11817_211104.xml
Filen med kreditköp skapas dagligen, men ni kan välja att inte importera filerna dagligen utan hämta alla månadsvis. Dock blir det då flera filer ni importerar med olika filnamn som motsvarar det dygn då kreditköpen gjordes.
Det skulle innebära att om ni hämtar fakturaunderlagen månadsvis så är det 30 eller 31 filer som ni hämtar vid ett tillfälle för respektive typ av kreditköp.
Faktureringsunderlagen från Online-handel och kassahandel har numera ett gemensamt filformat och importeras därför under samma importrubrik i SoftOne GO. Detta gäller er kunder som har gått över till det nya formatet för Online 2.0.
IMPORTERA FAKTURAUNDERLAGEN
Importera och uppdatera först kunderna från MinButik, därefter fakturaunderlag. Saknas kunden till fakturaunderlaget så får ni ett felmeddelande om att kunden saknas.
Importen startas i modulen Ekonomi under Import > Connect.
Man kan göra urval för vilken typ av import som man vill se närmare på t ex fakturaunderlag och välja en tidsperiod.
De importer som visas i listan kan man sedan gå in på redigerapennan till höger för att se närmare på vad som har importerats.
Det är nu möjligt att ta bort importer som endast inkluderar obehandlade betalningar.
Knappen för att ta bort importen längst ned på sidan är synlig när alla betalningsrader i importen är obehandlade.
När importen är borttagen får alla betalningsrader statusen Makulerad.
Borttagna importer visas som gråa och med status Makulerad.
Först och främst måste du slå på behörighet som du hittar under modulen Gemensamt.
1. Det finns nu möjlighet att redigera uppgifter på projekt via redigera pennan inne på t ex en order.
2. Ett vanligt scenario när man registrerar order och sparar sin order, är att ett nytt projekt skapas upp. När projektet är skapat kan man redigera uppgifterna på projektet med hjälp av redigera pennan.
När man klickar på pennan vid projektnumret, öppnas bilden för redigering av projektet upp.
3. Här finns möjlighet att välja och uppdatera blanda annat attestgrupp för projektet.
4. Detta slår igenom när man registrera leverantörsfakturor och kopplar dessa till projektet under leverantörsfakturahuvudet.
5. Attestgruppen som är uppdaterad på projektet kopplas till den aktuella leverantörsfakturan.
Uppdaterade anställningsmallar, ny analys för detaljerad dagavstämning, sätt eget värde på engångsskatt, Förbättrad SIE import, Importera nettopriser från Dahl, Solar…
Ladda upp filer och dok i appen, utbetala rörligt semestertillägg, förbättrad funktionalitet för SIE Export, systemprislista för Bevego, uppdaterade yrkeskoder…
Uppdaterade färger i periodsammanställning, schemaläggning och attest av tid, begränsa karensavdrag i tidavtal, automatiskt påslag vid vidarefakturering, förbättrad projektöversikt, ny…
Information om utgångna VVS-artiklar, ladda upp ZIP filer och automatisera dina importer, uppgifter angående sjuklön har tagits bort från rapporten…
Lansering av bankintegration, nya resultat- och balansrapporter för ICA, importförbättringar för ICA MinButik och automatisk avrundning på närvaro/-frånvarotidkoder till en…
Nu kan alla med behörighet sysadmin ta del av vår analysmodul.
Nu har vi infört en funktion som innebär att man kan scrolla i alla pdf-dokument som finns i högermenyn.
Schemaplaneringen: Veckoarbetstid inkluderar sekundära anställningar. Nu räknas tiden på avtal från sekundära anställningar till veckoarbetstiden i schemaplaneringen.
Det är nu möjligt att registrera tillägg (resa/utlägg) direkt från närvaroterminalen vid instämpling eller byte av konteringsnivå. Du kan dels…
Förtydligade push-notiser. Nu visas ämnesraden som ligger i GO-meddelande även i Push-notisen, så det tydligare framgår vad GO-meddelandet handlar om.
Nu finns det möjlighet att välja vilka tillägg (schematyper) som ska följa utförd tid för den anställde.
Närvaroterminal: Viktig information om äldre terminaler
Nu finns en ny inställning på Resa/Utlägg för att dölja dessa för anställd. Det kan t. ex. vara utlägg som…
Ekonomisk tillhörighet: Endast en huvudtillhörighet per datum
Ny funktionalitet i Softone GO. Arbetstidskonto är ett konto där arbetsgivaren enligt kollektivavtal skall avsätta ett belopp varje år som…
Funktionen - Stopp och/eller varning om passförfrågan skickas för tidigt finns nu även i Appen
I releasenyheterna finns viktig information om äldre terminaler.
Vi har infört en ny inställning för de företag som vill kunna stämma av ofakturerade intäkter per datum i Projektöversikten…
Numera är det möjligt att ange startdatum för när rapportering av löner ska ske i Skandia.
App: Det är numera möjligt att byta pass med medarbetare som inte tillhör den primära (standard) kategorin.
Nu tar SoftOne ett första steg i att uppdatera designen i GO. Detta är en förändring som kommer att ske…
Det finns nu stöd för chef att tilldela ekonomisk tillhörighet för inlåning/utlåning utanför attestroll
Det är nu möjligt att få en påminnelse till extern e-post när ett sjukfall passerat t. ex. 14 dagar för…
En utav nyheterna i den här releasen är utrymningslistan i appen
Nu är det möjligt att i anställdalistan visa anställda med en anställning framåt i tiden. Markera rutan "Visa kommande" för…
Båda expandrarna ’Vidarefakturera’ och ’Koppla mot projekt’ avser fördelning av en leverantörsfakturas kostnader. Med anledning av detta har vi nu…
Det finns en ny analys för din organisation. Du kan nu få ut valda fält från organisationen till en analysvy.…
Vi har nu tagit fram ett stöd för att kunna beräkna när det ska genereras mertid/övertid med automatik. Om en…
Vi har tagit fram en funktion för att masshantera vidarefakturering av leverantörsfakturor till nya ordrar. Funktionen återfinns...
I samband med att vi har lanserat en ny hemsida har vi påbörjat en uppdatering av gränssnittet i SoftOne GO.…
