Releasenyheter 2025-03-25
14 mars, 2025Uppdaterade anställningsmallar, ny analys för detaljerad dagavstämning, sätt eget värde på engångsskatt, Förbättrad SIE import, Importera nettopriser från Dahl, Solar…
SoftOne GO är ett ledande, komplett och flexibelt affärssystem, utvecklat med kundens behov i fokus. Systemet är ett modulbaserat, vilket innebär att du bara köper de delar du behöver och företaget kan enkelt börja växa tillsammans med systemet.
Oavsett vilken bransch du verkar inom är vår mångsidiga affärsplattform skräddarsydd för att möta dina unika behov och driva din framgång. Från hälsovård till finans, tillverkning till e-handel, vår lösning ger företag inom olika sektorer möjlighet att frodas i dagens konkurrensutsatta landskap. Med mer än 2000 kunder och över 30 års erfarenhet har vi byggt en gedigen branscherfarenhet.
SoftOne Group erbjuder olika tjänster med syfte att ge bästa möjliga support till dig som kund, oavsett om du är ny kund eller har använt vår affärsmiljö under en längre tid. Våra konsulter har lång erfarenhet av affärsprocesser och IT-system. Tjänsterna omfattar implementering, utbildning, förlängning av licenser till omfattande konsultarbete.
Vi fortsätter att arbeta med och färdigställa den efterfrågade funktionen för elektronisk signering av anställningsbevis.
Som administratör för er verksamhet så kan denna styra vilka hos er som ska signera ett dokument samt hur många olika roller hos er som ska signera dokumentet innan det till slut når den anställda för slutsignering. Detta sker genom att skapa en mall för ett signeringsflöde av ett dokument. Endast de användare med rätt behörighet kan sätt upp signeringsmallar.
Signeringen startar genom att en användare med rätt behörighet aktiverar signeringsflödet av ett visst dokument. Den roll som står i tur att signera dokumentet kommer att få ett meddelandet om detta via SoftOne GO. Dokumentet kan signeras via såväl SoftOne GO webb som SoftOne GO App. När dokumentet signerats av alla ingående parter i flödet så finns en digital bilaga till dokumentet som visar att samtliga digitalt har godkänt innehållet i dokumentet.
Vi kommer i ett nästa steg att erbjuda även signering via BankID.
Här finner ni information om era användare i SoftOne GO.
Syftet med den Globala analysvyn är att ni ska ha tillgång till information om era användare och därmed kunna göra era egna val och anpassa informationen så den passar just er verksamhet. Detta innebär att ni numera kan ta fram en analys med information om era användare och roller. Just nu finns det 11 olika tillgängliga fält i analysvyn för användare.
De användare hos er som ska ha tillgång till funktionen Analys behöver på sin funktionsroll ha tillgång till en behörighet som heter Analys [1054]. Då får användaren tillgång till en flik som heter Analys bredvid Rapporter. Där under finns det analyser som behöver aktiveras. Det görs på vanligt sätt genom att markera ”Visa även ej upplagda”, klicka på analysen, och knyt den mot rätt behörighetsroll.
När ni vill få fram information om roller och användare är analysen för användare ett bra verktyg.
Analysen kan ersätta vissa befintliga äldre rapporter. Här kan ni även välja hur sorteringen ska vara med hjälp utav pilarna. Vill ni utöka vyn med någon kolumn så lägger ni bara till den genom att dubbelklicka på aktuell kolumn.
Det går att gruppera på olika kolumner exempelvis på attestroll. Då visas vilka användare som hör till vilka attestroller.
Idag finns det en rapport som heter Användare, den kan ersättas av en analys med hjälp utav detta urval: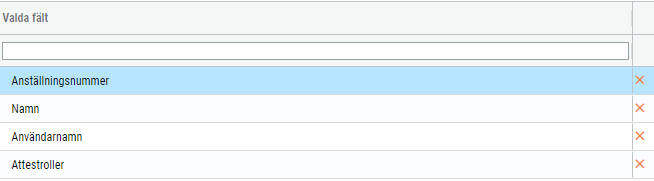
Analysen är tagen till tabell och i exemplet nedan visas valet att gruppera på attestroller.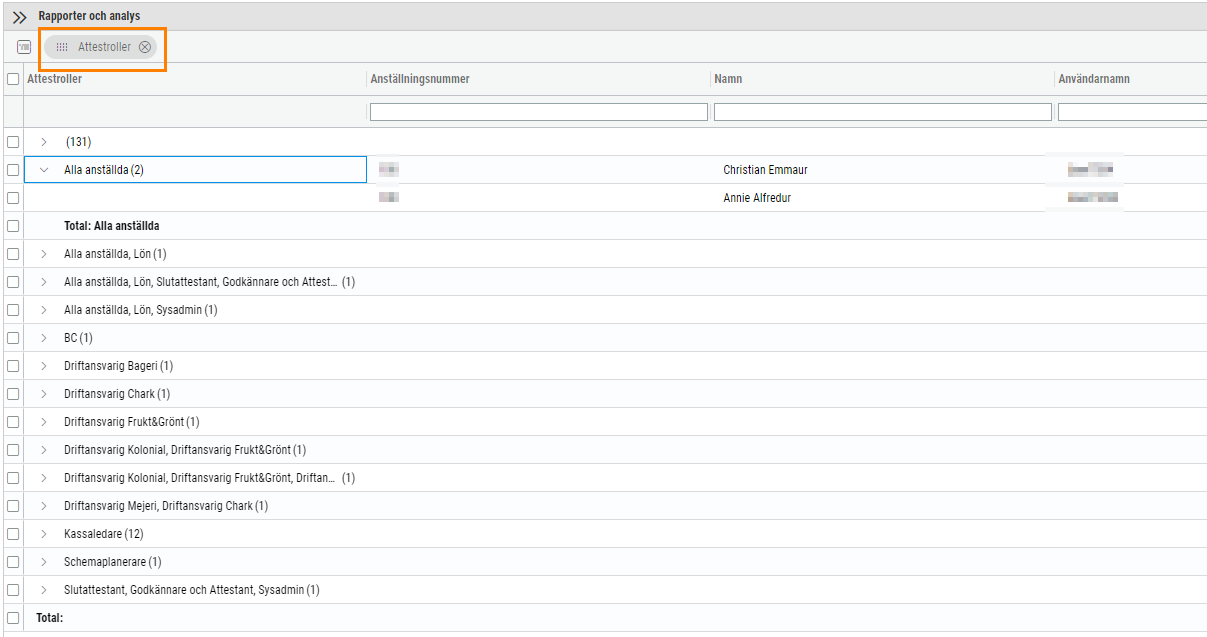
I dag finns rapporter Användare och Roller. De rapporterna kan du nu ersätta med analysen. Fördelen är att du kan anpassa analysen så att den passar er enhet bättre än den gamla rapporten samt möjlighet till gruppering i tabellen.
Rapporten användare ersätter du med fälten nedan
Rapporten roller kan du ersätta med analys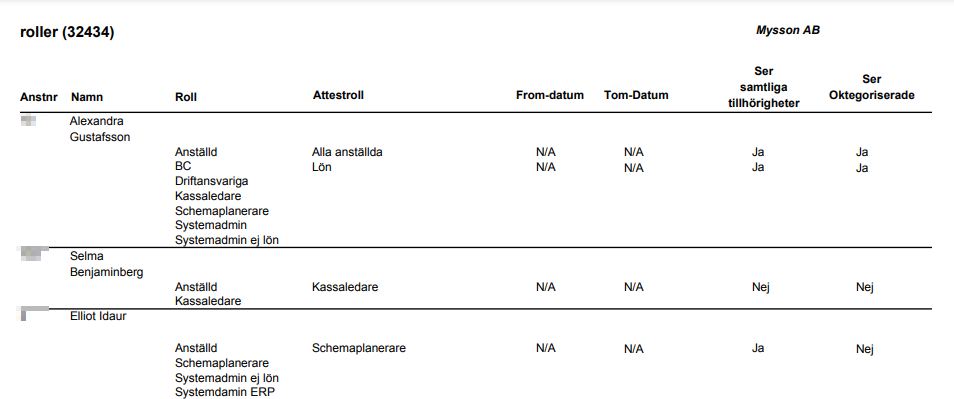
Du ersätter med fälten, datumen från och till använder du vid behov.
Analysen är tagen till tabell där du kan gruppera.
I analysen nedan har jag grupperat på attestroller
I denna release har sidan för administration av företagsuppgifter migrerats till det nya gränssnittet. Detta innebär en stor förbättring av utseendet och användarvänligheten.
Inom ICA pågår ett projekt med en övergång från StoreOffice till Min Butik. ICA har meddelat SoftOne att övergången planerat ska ske mellan 3-31 maj 2022 för SoftOnes kunder. SoftOne GO är redan tekniskt förberett för att importera kunder, fakturaunderlag och verifikat i de nya filformaten. Analys pågår avseende utökade möjligheter för att även integrera fakturabokningar av de fakturor som ICA sänder till er butik.
Vi har i våra tidigare release-nyheter informerat om att SoftOne erbjuder en tjänst för överföring av kunder och stöd vid övergång till Min Butik. Anmäl ditt intresse här. Ni kunder som redan har anmält ert intresse kommer att bli kontaktade av oss under mars månad.
Via vår erbjudna tjänst så kommer ni att kunna välja om ni vill uppdatera ert kundregister i Min Butik från SoftOne GO. ICA informerar om att det även går att uppdatera kundregistret från StoreOffice till Min Butik.
Min Butik kommer därefter att vara master för kundregistret enligt ICAs nya rutiner. Det är där som alla ändringar på överförda kunder ska ske samt kommande upplägg av nya kunder. Organisationsnummer måste finnas på kunderna i det system som kundregistret ska hämtas ifrån. Det går även att uppdatera kundregistret helt manuellt i Min Butik.
Tänk på att:
SoftOne och ICA har en löpande dialog samt gemensamma tester gällande övergången till den nya plattformen Min Butik. Fortsätt att följa senaste nytt här i våra release-nyheter.
Under mars månad kommer filformatet ISO20022 att finnas tillgängligt för leverantörs- och löneutbetalningar för Danske bank och Handelsbanken. Det är viktigt att ni som kund kontrollerar med banken avseende krav på testfiler innan byte av format.
Under kvartal två kommer vi att erbjuda bankintegration med automatiserade betalningar för Handelsbanken i det nya ISO20022 formatet samt bankintegration för övriga banker i takt med respektive banks tidsplan för övergång.
Vi återkommer i mars månad med ytterligare information om hur ni byter format på filerna för leverantörsbetalningar och löneutbetalningen i SoftOne GO samt övergång till automatiserade betalningar enligt bankintegration.
Den nya app-versionen finns vanligtvis tillgänglig måndagen efter webb-releasen. Det kan dock förekomma en fördröjning på någon dag från att vi släpper app-versionen till dess att den blir tillgänglig i App Store och Google Play.
Observera att uppdateringen behöver laddas ned manuellt om telefonen inte är inställd på automatisk uppdatering av nya app-versioner.
I denna uppdatering av appen så har vi tillfört prestandaoptimeringar gällande notifikationer och pushnotiser till Android och iOS.
Vi har förenklat möjligheten att ta bort tillgänglighet via appen i olika vyer. Det finns tre olika sätt att ta bort tillgänglighet på nu.
Nu finns det möjlighet att importera budgetsiffror till SoftOne GO.
Budget kan sedan tidigare även matas in manuellt via ett gränssnitt i SoftOne GO.
För att kunna importera budget behöver du ha behörigheten Connect [745] på din roll.
Det gör du under Administrera > Roll > Roller. Väljer rollen du vill koppla på behörigheten.
Gå in under skrivbehörighet på rollen du vill koppla behörigheten till.
Du finner Connect [745] under modul Personal.
När en behörighet uppdateras på en roll kan det finnas en fördröjning innan det nya menyvalet visas för användaren. Funktionen Connect finns under Import.
När du gått in i Connect klickar du på pluset för att skapa ny import och väljer Frekvensposter2 i Standard importdefinitioner. Ge sedan importen ett namn och spara.
För att importera öppnar du upp expandern import och väljer sedan fil att importera genom att klicka på Välj filer eller att dra filen till det sträckade fältet.
När filen är vald klickar du på ladda upp.
Import av filer med ett stort antal budgetvärden kan ta en stund att läsa in.
För att se dina budgeterade siffror under diagram och tabell i det aktiva schemat behöver du behörigheten Visa uppföljning [913] som ligger under modul personal.
När du har kopplat på behörigheten finner du informationen under Välj vad du vill se (se bild nedan) som du finner i Aktivt schema.
Här kan du med fördel spara dina inställningar.
Excellfilen som importeras ska se ut så här:
Det som ska ligga i de olika kolumnerna är
A: Från datum
B: Från klockslag
C: Till datum
D: Till klockslag
E: Antal artiklar (alla rader på kvittot)
F: Antal kunder (antal kvitton)
G: Försäljningsbelopp
H: Den externa koden på kostnadsstället
I: Externkod på kontot hierarkiskt ovanför avdelning/kostnadsställe. T.ex. externkoden för Butik
J: Endast för budget och prognos, antalet beräknade minuters arbete
K: Personalkostnad
L: 0= Utfall, 1 = Budget, 2= Prognos
Tänk på att:
Passtypen behöver vara kopplad till rätt kostnadsställe i SoftOne GO Ekonomi.
Kostnadsstället ska vara knuten till samma externkod som används i filen i SoftOne GO Ekonomi.
Om du har aktiverat analys som vi har berättat om i tidigare releasenyheter så finns det nu frekvensposter att aktivera, här kan du kontrollera att du har fått in dina siffror.
![]()
Analysen är tagen till tabell och grupperad på kontonamn.
Behöver du ytterligare hjälp med detta av en konsult är du välkommen att kontakta konsult@softone.se
Här finner du det mesta av medarbetarnas arbetade tid.
Vi jobbar mot att det på många sätt ska lika tiderna som finns i Attestera tid.
Syftet med den Globala analysvyn är att du ska ha tillgång till all information och därmed kunna göra dina egna val och anpassa ”rapporten” så den passar just din verksamhet.
Detta innebär att du numer kan kombinera flera utav rapporterna i anställda och exkludera de fält du inte vill ha med.
Just nu finns det 59 olika tillgängliga fält i Analys – Attestunderlag
Som vi nämnde tidigare så är det en behörighet som du behöver aktivera på rollen, behörigheten heter Analys, 1054
Då får du ytterligare en flik som heter Analys. Där under finns det analysrapporter som du behöver ladda upp. Det gör du på vanligt sätt genom att markera ”visa även ej upplagda” analyser, klickar på analysen, och kopplar den mot rätt roll.
När du tar dina analyser till tabell har du möjlighet att gruppera, här tex har vi valt en medarbetare och gjort valen nedan
När du sedan tar den till tabell kan du gruppera, här är det grupperat på Namn / Datum / Typ av lön 2 (T) (T står för transaktion och L för löneart)
Lön – transaktionsrapport Excel
Rapporten ovan kan ersättas med samma fält i analysvyn men här kan du även välja hur sorteringen ska vara med hjälp utav pilarna, vill du utöka rapporten med någon kolumn så lägger du bara till den på samma sätt.
Analysvyn är uttagen i Excel
Informationen går lika bra att ta ut i Tabell om du endast vill ha informationen till skärm och kunna analysera med hjälp av olika grupperingar. Detta gör du genom att välja Tabell innan du skriver ut informationen.
Lön – transaktionsrapport utbetalning Sammandrag per anställd
Bruttolön, förmån, skatt, ersättning, avdrag och nettolön finn inte valbara i fälten i analysvyn just nu.
Tid – Transaktionsrapport per löneart
Rapporten ovan kan ersättas med samma fält i analysvyn men här kan du även välja hur sorteringen ska vara med hjälp utav pilarna, vill du utöka rapporten med någon kolumn så lägger du bara till den på samma sätt.
Du får i dagsläget inte summeringar per löneart men du kan analysera informationen med hjälp av grupperingar i tabellen.
Analysvyn är uttagen i Excel
Informationen går lika bra att ta ut i Tabell om du endast vill ha informationen till skärm och kunna analysera med hjälp av olika grupperingar. Detta gör du genom att välja Tabell innan du skriver ut informationen.
Transaktionsrapport
Rapporten ovan kan ersättas med samma fält i analysvyn men här kan du även välja hur sorteringen ska vara med hjälp utav pilarna, vill du utöka rapporten med någon kolumn så lägger du bara till den på samma sätt.
Analysvyn är uttagen i Excel
Informationen går lika bra att ta ut i Tabell om du endast vill ha informationen till skärm och kunna analysera med hjälp av olika grupperingar. Detta gör du genom att välja Tabell innan du skriver ut informationen.
Transaktionsrapport Excel datum
Bruttolön, förmån, skatt, ersättning, avdrag, nettolön och utbetalningsdatum finn inte valbara i fälten i analysvyn just nu.
Transaktionsrapport Excelanpassad
Rapporten ovan kan ersättas med samma fält i analysvyn men här kan du även välja hur sorteringen ska vara med hjälp utav pilarna, vill du utöka rapporten med någon kolumn så lägger du bara till den på samma sätt.
Analysvyn är uttagen i Excel
Informationen går lika bra att ta ut i Tabell om du endast vill ha informationen till skärm och kunna analysera med hjälp av olika grupperingar. Detta gör du genom att välja Tabell innan du skriver ut informationen.
Transaktionsrapport sammandrag
Rapporten ovan kan ersättas med samma fält i analysvyn men här kan du även välja hur sorteringen ska vara med hjälp utav pilarna, vill du utöka rapporten med någon kolumn så lägger du bara till den på samma sätt.
Tar du rapporten till Excel får du ingen automatisk summering per löneart men tar du den till tabell så kan du enkelt grupper.
Analysvyn är uttagen i Tabell och grupperad på löneart.
Informationen går lika bra att ta ut i Excel, detta gör du genom att välja Excel innan du skriver ut informationen men då får du i dagsläget ingen automatisk summering per löneart.
Transaktionsrapport sammandrag per person (Arbetsgivaravgifter och nettolön finns inte som kolumner i dagsläget. Specifika lönearter går bra att ta ut)
Kategoristatistik (Schematid, närvaro, övertid, mertid och frånvaro finns inte i dagsläget som valbara fält)
Kategoristatistik med kostnad (Schematid, närvaro, övertid, mertid, frånvaro, vägd ob och sedan ha möjlighet att få summering på detta finns inte i dagsläget som valbara fält. Men specifika lönearter går bra att ta ut)
Sammanställning Handels 1-5
Sammanställning per person
Sammanställning handels passtyp
Sammanställning handels butik
Sammanställning handels löneprocent
Sammanställning handels kostnadsställe
Sammanställning handels avdelning
Sammanställning handels region
Summering för samtliga sammanställning Handels är att vi just nu kartlägger hur vi på bästa sätt kan möta upp dessa rapporter i analys.
Dagstatistik (Kolumner för in, ut, rast, närvaro, schema, frånvaro, ob och mertid+Ö saknas i dagsläget)
Avvikelserapport (Schema in, schema ut, rast, schema, tid in, tid ut, rast, närvaro, betald, frånv1, frånv2 samt mertid+Ö saknas i dag)
ICA – Rapport till Storeoffice (Summering timnetto, timob, snittlön ex ob saknas idag)
Löneunderlag
Löneunderlag ligger under tid idag, nu får löneunderlag en egen analysvy men du kan ta ut informationen under attestunderlag, du får inga automatiska summeringar när du tar till Excell men tar du till tabell kan du gruppera och analysera.
Löneunderlag kompakt
Löneunderlag ligger under tid idag, nu får löneunderlag en egen analysvy men du kan ta ut informationen under attestunderlag, du får inga automatiska summeringar när du tar till Excell men tar du till tabell kan du gruppera och analysera.
Vi har i samband med denna release lanserat en ny version av närvaroterminalen.
Här finner du information om löneunderlaget från era anställda i SoftOne GO.
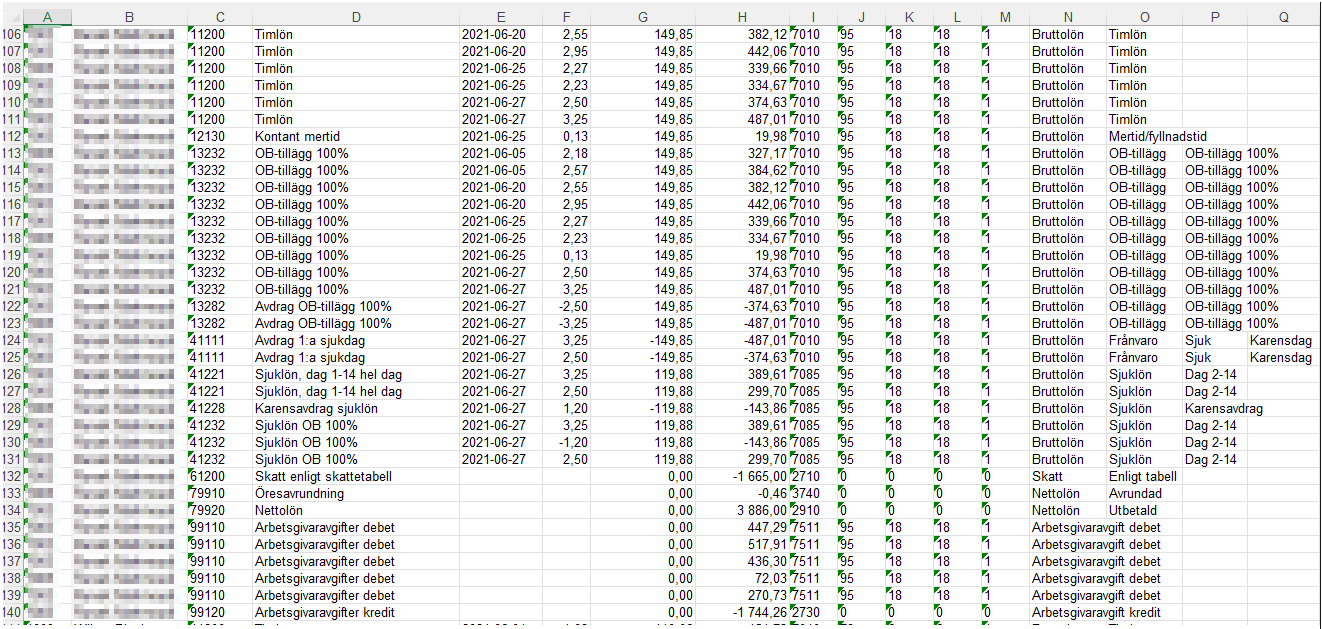
Nu är det möjligt att boka upp kostnader för t. ex. pensionspremier via vår automatkontering.
För att kunna göra detta måste du ha behörigheten Automatkontering [475] på din roll. Den finner du under modulen Ekonomi.
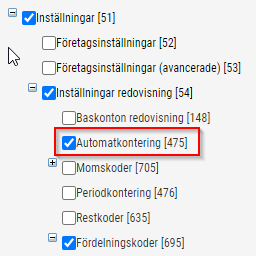
Du finner Automatkonteringar genom att navigera via Ekonomi > Inställningar > Redovisning > Automatkontering.
Lägg upp en ny automatkontering genom att trycka på pluset
Fyll i namn, startdatum och beräkningstyp och markera Verifikat från lön.
Under konto väljer du vilka konton automatkonteringen ska beräknas på, t. ex. alla konton som startar med 72, eller ett specifikt konto.
Om du vill att det ska vara samtliga konton som startar med 72, skriver du en stjärna efteråt. (72*).
Sätt en stjärna i kolumnerna Kostnadsställe och Passtyper om du vill att beloppet ska fördelas utifrån den konteringen på kostnadsställe och passtyp.
Under formel finns olika alternativ, om t. ex. automatkonteringen endast ska göras på belopp över ett visst värde eller t. ex. större eller mindre än 0kr.
Tryck på Lägg till rad för att lägga till vilka konton som ska automatkonteras.
I detta fall är det 7580 och motkonto 2975. Under kostnadsställe och passtyper är det Behåll konto vilket betyder att konteringsfördelningen kommer att hämtas ifrån konteringen som skapas på lönearterna kopplade mot 72-konton.
Notera: Under Samma tecken skrivs procentsatsen in. Under Motsatt tecken skrivs procentsatsen in för motkonteringen på konto 2975.
Spara och ta sedan ut bokföringsunderlag där nu konto för Collectum kommer att visas, baseras på kostnaden på kontot som är valt (72*)
Uppdaterade anställningsmallar, ny analys för detaljerad dagavstämning, sätt eget värde på engångsskatt, Förbättrad SIE import, Importera nettopriser från Dahl, Solar…
Ladda upp filer och dok i appen, utbetala rörligt semestertillägg, förbättrad funktionalitet för SIE Export, systemprislista för Bevego, uppdaterade yrkeskoder…
Uppdaterade färger i periodsammanställning, schemaläggning och attest av tid, begränsa karensavdrag i tidavtal, automatiskt påslag vid vidarefakturering, förbättrad projektöversikt, ny…
Information om utgångna VVS-artiklar, ladda upp ZIP filer och automatisera dina importer, uppgifter angående sjuklön har tagits bort från rapporten…
Lansering av bankintegration, nya resultat- och balansrapporter för ICA, importförbättringar för ICA MinButik och automatisk avrundning på närvaro/-frånvarotidkoder till en…
Nu kan alla med behörighet sysadmin ta del av vår analysmodul.
Nu har vi infört en funktion som innebär att man kan scrolla i alla pdf-dokument som finns i högermenyn.
Schemaplaneringen: Veckoarbetstid inkluderar sekundära anställningar. Nu räknas tiden på avtal från sekundära anställningar till veckoarbetstiden i schemaplaneringen.
Det är nu möjligt att registrera tillägg (resa/utlägg) direkt från närvaroterminalen vid instämpling eller byte av konteringsnivå. Du kan dels…
Förtydligade push-notiser. Nu visas ämnesraden som ligger i GO-meddelande även i Push-notisen, så det tydligare framgår vad GO-meddelandet handlar om.
Nu finns det möjlighet att välja vilka tillägg (schematyper) som ska följa utförd tid för den anställde.
Närvaroterminal: Viktig information om äldre terminaler
Nu finns en ny inställning på Resa/Utlägg för att dölja dessa för anställd. Det kan t. ex. vara utlägg som…
Ekonomisk tillhörighet: Endast en huvudtillhörighet per datum
Ny funktionalitet i Softone GO. Arbetstidskonto är ett konto där arbetsgivaren enligt kollektivavtal skall avsätta ett belopp varje år som…
Funktionen - Stopp och/eller varning om passförfrågan skickas för tidigt finns nu även i Appen
I releasenyheterna finns viktig information om äldre terminaler.
Vi har infört en ny inställning för de företag som vill kunna stämma av ofakturerade intäkter per datum i Projektöversikten…
Numera är det möjligt att ange startdatum för när rapportering av löner ska ske i Skandia.
App: Det är numera möjligt att byta pass med medarbetare som inte tillhör den primära (standard) kategorin.
Nu tar SoftOne ett första steg i att uppdatera designen i GO. Detta är en förändring som kommer att ske…
Det finns nu stöd för chef att tilldela ekonomisk tillhörighet för inlåning/utlåning utanför attestroll
Det är nu möjligt att få en påminnelse till extern e-post när ett sjukfall passerat t. ex. 14 dagar för…
En utav nyheterna i den här releasen är utrymningslistan i appen
Nu är det möjligt att i anställdalistan visa anställda med en anställning framåt i tiden. Markera rutan "Visa kommande" för…
Båda expandrarna ’Vidarefakturera’ och ’Koppla mot projekt’ avser fördelning av en leverantörsfakturas kostnader. Med anledning av detta har vi nu…
Det finns en ny analys för din organisation. Du kan nu få ut valda fält från organisationen till en analysvy.…
Vi har nu tagit fram ett stöd för att kunna beräkna när det ska genereras mertid/övertid med automatik. Om en…
Vi har tagit fram en funktion för att masshantera vidarefakturering av leverantörsfakturor till nya ordrar. Funktionen återfinns...
I samband med att vi har lanserat en ny hemsida har vi påbörjat en uppdatering av gränssnittet i SoftOne GO.…
