Releasenyheter 2025-03-25
14 mars, 2025Uppdaterade anställningsmallar, ny analys för detaljerad dagavstämning, sätt eget värde på engångsskatt, Förbättrad SIE import, Importera nettopriser från Dahl, Solar…
SoftOne GO är ett ledande, komplett och flexibelt affärssystem, utvecklat med kundens behov i fokus. Systemet är ett modulbaserat, vilket innebär att du bara köper de delar du behöver och företaget kan enkelt börja växa tillsammans med systemet.
Oavsett vilken bransch du verkar inom är vår mångsidiga affärsplattform skräddarsydd för att möta dina unika behov och driva din framgång. Från hälsovård till finans, tillverkning till e-handel, vår lösning ger företag inom olika sektorer möjlighet att frodas i dagens konkurrensutsatta landskap. Med mer än 2000 kunder och över 30 års erfarenhet har vi byggt en gedigen branscherfarenhet.
SoftOne Group erbjuder olika tjänster med syfte att ge bästa möjliga support till dig som kund, oavsett om du är ny kund eller har använt vår affärsmiljö under en längre tid. Våra konsulter har lång erfarenhet av affärsprocesser och IT-system. Tjänsterna omfattar implementering, utbildning, förlängning av licenser till omfattande konsultarbete.
Här finner du större delen av medarbetarnas anställningsuppgifter.
Syftet med den Globala analysvyn är att du ska ha tillgång till all information och själv kunna göra dina val och på så sätt kunna anpassa ”rapporten” så den passar just ditt/din koncern/region/enhet/avdelning/grupp.
Det innebär att du numera kan kombinera flera utav rapporterna i anställda och exkludera de fält du inte vill ha med.
Just nu finns det 63 olika tillgängliga fält i Analysvyn – Anställningsuppgifter.
Under anställd i rapportfliken finns idag 8 olika rapporter att välja på.
Med hjälp av analysvyn får du nu större möjligheter än tidigare när vi endast hade fasta rapporter, nu kan du tex enkelt och snabbt granska att du har korrekta uppgifter inlagda, genom att ta ut den information du vill granska till Excel kan du grupper och sortera som du vill.
Titta på statistik, genom att gruppera på olika kolumner, tex löneavtal kan du snabbt se hur många anställda som hör till visst löneavtal.
Utöka rapporterna: Nu när du kan kombinera de olika rapporterna så kan du utgå ifrån en ”vanlig rapport” och lägga till de kolumnerna som vi vill ha med.
Rapporten ovan kan ersättas med samma fält i analysvyn men här kan du även välja hur sorteringen ska vara med hjälp utav pilarna, vill du utöka rapporten med någon kolumn så lägger du bara till den på samma sätt.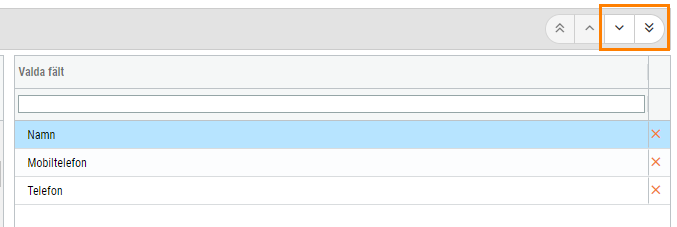
Analysvyn är uttagen i tabell.
Informationen går lika bra att ta ut i Excel. Detta gör du genom att välja Excel istället för tabell. Vill du ha Excel som standardutskrift, går du in på kugghjulet i rapporten och väljer Excel i rapporttyp.
Väljer du att ta rapporten till Excel gör du det enkelt genom att välja Excel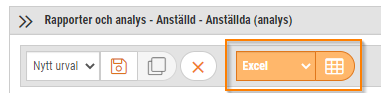
Det går att välja Excel som standardutskrift på själva rapporten, du går in i kugghjulet och väljer Excel i rapporttyp.
Rapporten ovan kan ersättas med samma fält i analysvyn men här kan du även välja hur sorteringen ska vara med hjälp utav pilarna, vill du utöka rapporten med någon kolumn så lägger du bara till den på samma sätt.
Analysvyn är tagen till tabell.
Informationen går lika bra att ta ut i Excel. Detta gör du genom att välja Excel istället för tabell. Vill du ha Excel som standardutskrift, går du in på kugghjulet i rapporten och väljer Excel i rapporttyp.
Rapporten ovan kan ersättas med samma fält i analysvyn men här kan du även välja hur sorteringen ska vara med hjälp utav pilarna, vill du utöka rapporten med någon kolumn så lägger du bara till den på samma sätt.
Analysvyn är tagen till tabell
Informationen går lika bra att ta ut i Excel. Detta gör du genom att välja Excel istället för tabell. Vill du ha Excel som standardutskrift, går du in på kugghjulet i rapporten och väljer Excel i rapporttyp.
Rapporten ovan kan ersättas med samma fält i analysvyn men här kan du även välja hur sorteringen ska vara med hjälp utav pilarna, vill du utöka rapporten med någon kolumn så lägger du bara till den på samma sätt.
Har dock ännu inte kategorin att välja.
Analysvyn är tagen till tabell
Informationen går lika bra att ta ut i Excel. Detta gör du genom att välja Excel istället för tabell. Vill du ha Excel som standardutskrift, går du in på kugghjulet i rapporten och väljer Excel i rapporttyp.
Rapporten ovan kan ersättas med samma fält i analysvyn men här kan du även välja hur sorteringen ska vara med hjälp utav pilarna, vill du utöka rapporten med någon kolumn så lägger du bara till den på samma sätt.
Analysvyn är tagen till tabell.
Informationen går lika bra att ta ut i Excel. Detta gör du genom att välja Excel istället för tabell. Vill du ha Excel som standardutskrift, går du in på kugghjulet i rapporten och väljer Excel i rapporttyp.
Rapporten ovan kan ersättas med samma fält i analysvyn, enligt nedan, vill du utöka rapporten med någon kolumn så lägger du bara till den på samma sätt.
Analysvyn är tagen till tabell och i detta fall grupperad på löneavtal
Informationen går lika bra att ta ut i Excel. Detta gör du genom att välja Excel istället för tabell. Vill du ha Excel som standardutskrift, går du in på kugghjulet i rapporten och väljer Excel i rapporttyp.
Aktuell lön finns i dagsläget inte valbar i fälten i analysvyn. Kalkylkostnad per timme är baserad på det som är inlagt under anställningsuppgifter – Övrigt – Kalkylkostnader.
Kategori eller ekonomisk tillhörighet finns ännu inte som valbar i analysvyn.
De 63 val som finns att välja på just nu under Anställda Analys är:
Anställningsnummer, namn, förnamn, efternamn, personnummer, kön, exkluderas i lön, vakant, användarnamn, språk, standard företag, standardroll, utdelningsadress, e-post, mobiltelefon, telefon, närmast anhörig, kalkylkostnad per timme, notering, anställningsdatum, slutdatum, LAS-Dagar, anställningsform, löneavtal, tidavtal, semesteravtal, veckoarbetstid, sysselsättningsgrad, arbetsplats, utbetalningsmetod, clearingsnummer, kontonummer, SSYK-Kod, SSYK, SCB personkategori, SCB arbetstidsart, SCB anställningsform, SCB arbetsplatsnummer, SCB CFAR-nummer, SCB arbetsställe, delägare i fåmansföretag, förmån som pensionär, FORA kategori, FORA speciellt avtal, FORA arbetsplastsnummer, FORA kod för deltidspension, Collectum för ITP-plan, Collectum kostandsställe, Collectum avtal produkt, Collectum avanmäld datum, Collectum avanmäld tjänstledig, KPA perionärsålder, KPA tillhörighet, KPA avslutskod, KPA typ av avtal, Bygglösen avtalsområde, Bygglösen fördelningsavtal, Bygglösen kommunkod, Bygglösen avtalad lön, skapad, skapad av, ändrad, ändrad av.
Om du vill ha en rapport i analysvyn och ersätta den gamla rapporten behöver du spara urvalen för att förenkla.
Nedan kommer ett exempel på telefonlista:
I anställd (analys)
Ska du ha med alla medarbetare behöver du inte välja någon, vill du göra en lista för tex en avdelning väljer du den kategorin, och spar det urvalet och ger den ett namn. Har du behörighet att skapa publika listor har du möjlighet till det.
I den nedre bilden väljer du vilka fält du ska ha med, nu har jag valt de efter en ”vanlig telefonlista” nu kan jag enkelt lägga till en kolumn om jag vill utöka rapporten.
Jag spar urvalet så jag kan välja det enkelt nästa gång.
Nu är min rapport sparad, nästa gång jag går in under Anställdauppgifter väljer jag endast de sparade valen och skriver ut.
Väljer jag att stjärnmärka Anställd (analys) finner jag även den under favoriter.
Här finner du information kring medarbetarnas Närvarostämplingar.
Syftet med den Globala Analysvyn är att du ska ha tillgång till all information och själv kunna göra dina val och på så sätt kunna anpassa ”rapporten” så att den passar just ditt/din koncern/region/enhet/avdelning/grupp.
Det innebär att du numera kan kombinera flera utav rapporterna i Tid – Stämplingar och exkludera de fält du inte vill ha med.
Just nu finns det 20 olika tillgängliga fält i Analsyvn – Närvarostämplingar
Med hjälp av analysvyn får du nu större möjligheter än tidigare när vi endast hade fasta rapporter.
Rapporten ovan kan ersättas med samma fält i analysvyn men här kan du även välja hur sorteringen ska vara med hjälp utav pilarna, vill du utöka rapporten med någon kolumn så lägger du bara till den på samma sätt.
Analysvyn är uttagen i tabell.
Informationen går lika bra att ta ut i Excel. Detta gör du genom att välja Excel istället för tabell. Vill du ha Excel som standardutskrift, går du in på kugghjulet i rapporten och väljer Excel i rapporttyp.
Väljer du att ta rapporten till Excel gör du det enkelt genom att välja Excel
Det går att välja Excel som standard utskrift på själva rapporten, du går in i kugghjulet och väljer Excel i rapporttyp.
Rapporten tagen till Excel:
Rapporten ovan kan ersättas med samma fält i analysvyn men här kan du även välja hur sorteringen ska vara med hjälp utav pilarna, vill du utöka rapporten med någon kolumn så lägger du bara till den på samma sätt.
Observera att du behöver välja både inkludera borttagna i den första rutan men även välja det under valda fält.
Då kommer det att synas vilka närvarostämplingar som är borttagna.
Analysvyn är uttagen i tabell.
Informationen går lika bra att ta ut i Excel. Detta gör du genom att välja Excel istället för tabell. Vill du ha Excel som standardutskrift, går du in på kugghjulet i rapporten och väljer Excel i rapporttyp.
Rapporten ovan kan ersättas med samma fält i analysvyn men här kan du även välja hur sorteringen ska vara med hjälp utav pilarna, vill du utöka rapporten med någon kolumn så lägger du bara till den på samma sätt.
Analysvyn är uttagen i tabell.
Informationen går lika bra att ta ut i Excel. Detta gör du genom att välja Excel istället för tabell. Vill du ha Excel som standardutskrift, går du in på kugghjulet i rapporten och väljer Excel i rapporttyp.
Rapporten ovan kan ersättas med samma fält i analysvyn men här kan du även välja hur sorteringen ska vara med hjälp utav pilarna, vill du utöka rapporten med någon kolumn så lägger du bara till den på samma sätt.
Analysvyn är uttagen i Excel
Informationen går lika bra att ta ut i Tabell. Detta gör du genom att välja Tabell. Vill du ha Excel som standardutskrift, går du in på kugghjulet i rapporten och väljer Excel i rapporttyp.
Rapporten ovan kan inte i dagsläget ersättas i Analysvyn.
Rapporten ovan kan inte riktigt ersättas med samma fält i analysvyn. I dagsläget går det inte att endast välja start och stopptid, utan här får du alla stämplingar för dagen.
I SoftOne Akademi har vi samlat olika resurser så att du enkelt hittar den information du behöver för att få ut så mycket som möjligt av affärssystemet SoftOne® GO. Titta på instruktionsfilmer, läs handböcker eller använd vårt Kundcenter som ger tillgång till vanliga frågor och svar avseende systemet.
Den nya app-versionen finns vanligtvis tillgänglig måndagen efter webb-releasen. Det kan dock förekomma en fördröjning på någon dag från att vi släpper app-versionen till dess att den blir tillgänglig i App Store och Google Play.
Observera att uppdateringen behöver laddas ned manuellt om telefonen inte är inställd på automatisk uppdatering av nya app-versioner.
Om ni vill göra ett massutskick och lägga till alla som mottagare finns det nu en knapp som gör detta möjligt.
Notera att ni ej behöver skriva in några bokstäver i sökfältet för mottagare. Om ni klickar på sökknappen utan att skriva in någon bokstav i sökfältet så får ni upp samtliga möjliga mottagare. Välj sedan Välj alla högst upp för att markera allihopa.
Har du behörigheten Redigera tillgänglighet på andra [1045] så kan du numera redigera tillgänglighet på medarbetare i appen.
För att lägga till tillgänglighet i veckovyn klickar du på dagen som du vill lägga tillgängligheten på. Välj sedan Redigera tillgänglighet.
Du lägger in önskad tid och eftersom du lägger in tillgängligheten på en medarbetare är anteckning obligatorisk.
Tillgängligheten hamnar på anställd, i detta fall är det del av dag vilket syns på den gröna halvfyllningen. Pratbubblan visar att det finns en anteckning.
Om det redan ligger en tillgänglighet på dagen och du vill ändra denna eller lägga till en extra så klickar du på dagen i vanlig ordning för att få upp alternativ.
Väljer du Se tillgänglighet får du upp denna ruta. Pennan avser redigering av aktuell tillgänglighet.
Väljer du redigera tillgänglighet får du upp denna ruta för att lägga till tillgänglighet.
För dagvy:
För att lägga till tillgänglighet klickar du på personens namn ute till vänster, då får du upp en ny valmöjlighet, Redigera tillgänglighet
Menyn öppnar sig på samma sätt som i veckovyn
Den hamnar i dagvyn med pratbubblan som visar att vi har en anteckning.
För att se anteckning eller redigera tillgänglighet klickar du på tillgängligheten och får då upp pennan för redigering.
Som ansvarig för projekt kan du nu styra vem som kan ändra projektnummer på ordrar.
Nu kan du med samma behörighet för utskrifter från den aktiva schemavyn exportera schemat du ser på skärmen från dag och veckovyn till Excel.
När det är en ny rapport behöver systemadministratören ladda upp och koppla rapporten till rätt roller för att det ska fungera. Rapporten som behövs heter ”Generisk”.
Rapporten ligger under den nya fliken analys, som vi berättade om i förra releasenyheterna (analys är en egen behörighet som ni behöver slå på rollen, nummer 1054)
Du markerar valet ”Visa ej upplagda rapporter” och denna excel-rapport heter Generisk. Knyt till aktuell behörighetsroll och välj Excel som exporttyp.
Exporten ligger under funktioner och Exportera till Excell i vecko- och dagvyn för det aktiva schemaplaneringen/beredskap.
Vill du ha med kontaktuppgifter och tidavtal på rapporterna, behöver du i det aktiva schemat under välj vad du vill se, bocka i tidavtal.
Högerklicka och välj visa kontaktuppgifter så kommer även de med på rapporten.
I Excelrapporten ser du anställd, dag, datum, tiderna medarbetarna arbetar samt hur många timmar.
Observera att varje dag har en cell vilket betyder om du har ett schema med frånvaro del av dag kommer det inte visas korrekt (gäller veckovyn), har du frånvaro i början på passet ser det ut som frånvaro hel dag, har du frånvaro i mitten eller i slutet på passet ser det ut som det inte finns någon frånvaro. Rasten syns inte i utskriften från veckovyn utan endast från dagvyn.
Färgen på rapporten tas efter den första passtypen.
Bild från rapporten i dagvyn:
Vi fortsätter att arbeta med och färdigställa den efterfrågade funktionen för elektronisk signering av anställningsbevis. Vi kommer i ett nästa steg att erbjuda även signering via BankID.
Nu kan du gruppera olika terminaler om samma anställd ska ha möjlighet att stämpla på flera olika terminaler. Den anställda kommer då att visas i närvarotablån på samtliga terminaler som ingår i samma grupp.
Ogrupperade terminaler visar endast de anställda som stämplat på den aktuella terminalen.
Du finner inställningen via Personal > Inställningar > Tid > Terminaler och sedan går du in på de terminaler du vill påverka och kopplar dem till samma grupp.




Sedan en tid tillbaka finns det möjlighet att ta emot EDI-meddelanden från grossisten Malmbergs Elektriska. Det finns både stöd för att ta emot orderbekräftelser och leverantörsfakturor.
Följ nedan steg för att aktivera EDI-kopplingen i GO:
Vid import av fakturaunderlag från ICA MinButik läses numera kvittodatumen i filen in som leveransdatum i de ordrar som skapas.
Syftet med detta är att förenkla avstämningen mellan GO och MinButik. Med hjälp av kvittodatumet kan användaren snabbt filtrera fram de ordrar som avser ett visst datum och stämma av dessa mot köpen för samma dag i MinButik. En annan fördel är att kunna styra fakturadatumet utifrån kvittodatumet i samband med samfakturering av ordrar.
Bra att veta!
Uppdaterade anställningsmallar, ny analys för detaljerad dagavstämning, sätt eget värde på engångsskatt, Förbättrad SIE import, Importera nettopriser från Dahl, Solar…
Ladda upp filer och dok i appen, utbetala rörligt semestertillägg, förbättrad funktionalitet för SIE Export, systemprislista för Bevego, uppdaterade yrkeskoder…
Uppdaterade färger i periodsammanställning, schemaläggning och attest av tid, begränsa karensavdrag i tidavtal, automatiskt påslag vid vidarefakturering, förbättrad projektöversikt, ny…
Information om utgångna VVS-artiklar, ladda upp ZIP filer och automatisera dina importer, uppgifter angående sjuklön har tagits bort från rapporten…
Lansering av bankintegration, nya resultat- och balansrapporter för ICA, importförbättringar för ICA MinButik och automatisk avrundning på närvaro/-frånvarotidkoder till en…
Nu kan alla med behörighet sysadmin ta del av vår analysmodul.
Nu har vi infört en funktion som innebär att man kan scrolla i alla pdf-dokument som finns i högermenyn.
Schemaplaneringen: Veckoarbetstid inkluderar sekundära anställningar. Nu räknas tiden på avtal från sekundära anställningar till veckoarbetstiden i schemaplaneringen.
Det är nu möjligt att registrera tillägg (resa/utlägg) direkt från närvaroterminalen vid instämpling eller byte av konteringsnivå. Du kan dels…
Förtydligade push-notiser. Nu visas ämnesraden som ligger i GO-meddelande även i Push-notisen, så det tydligare framgår vad GO-meddelandet handlar om.
Nu finns det möjlighet att välja vilka tillägg (schematyper) som ska följa utförd tid för den anställde.
Närvaroterminal: Viktig information om äldre terminaler
Nu finns en ny inställning på Resa/Utlägg för att dölja dessa för anställd. Det kan t. ex. vara utlägg som…
Ekonomisk tillhörighet: Endast en huvudtillhörighet per datum
Ny funktionalitet i Softone GO. Arbetstidskonto är ett konto där arbetsgivaren enligt kollektivavtal skall avsätta ett belopp varje år som…
Funktionen - Stopp och/eller varning om passförfrågan skickas för tidigt finns nu även i Appen
I releasenyheterna finns viktig information om äldre terminaler.
Vi har infört en ny inställning för de företag som vill kunna stämma av ofakturerade intäkter per datum i Projektöversikten…
Numera är det möjligt att ange startdatum för när rapportering av löner ska ske i Skandia.
App: Det är numera möjligt att byta pass med medarbetare som inte tillhör den primära (standard) kategorin.
Nu tar SoftOne ett första steg i att uppdatera designen i GO. Detta är en förändring som kommer att ske…
Det finns nu stöd för chef att tilldela ekonomisk tillhörighet för inlåning/utlåning utanför attestroll
Det är nu möjligt att få en påminnelse till extern e-post när ett sjukfall passerat t. ex. 14 dagar för…
En utav nyheterna i den här releasen är utrymningslistan i appen
Nu är det möjligt att i anställdalistan visa anställda med en anställning framåt i tiden. Markera rutan "Visa kommande" för…
Båda expandrarna ’Vidarefakturera’ och ’Koppla mot projekt’ avser fördelning av en leverantörsfakturas kostnader. Med anledning av detta har vi nu…
Det finns en ny analys för din organisation. Du kan nu få ut valda fält från organisationen till en analysvy.…
Vi har nu tagit fram ett stöd för att kunna beräkna när det ska genereras mertid/övertid med automatik. Om en…
Vi har tagit fram en funktion för att masshantera vidarefakturering av leverantörsfakturor till nya ordrar. Funktionen återfinns...
I samband med att vi har lanserat en ny hemsida har vi påbörjat en uppdatering av gränssnittet i SoftOne GO.…
