Releasenyheter
App
- Lönespec
- Åtgärdat att knapparna ”Spara” och ”Avbryt” täcktes av tangentbordet vid ifyllnad av användarnamn och lösenord på sidan Lönespec. Detta uppstod endast i Android.
- Utlägg
- Vid registrering av utlägg på order minskas numera beloppet i fältet ”Belopp att fakturera” ned utifrån den moms som har angivits – förutsatt att orderns prislista är exklusive moms.
- Vi har infört en kontroll som gör att det inte går att spara ett utlägg om momsen är större än själva utlägget.
Tid/Bemanning/Lön
För er som använder SoftOne GO för både ekonomi och lön går det nu att skapa ett bokföringsverifikat direkt från lönen med några enkla knapptryck.
För att göra detta, går ni till rapportcentralen och väljer valfri bokföringsunderlags-rapport.
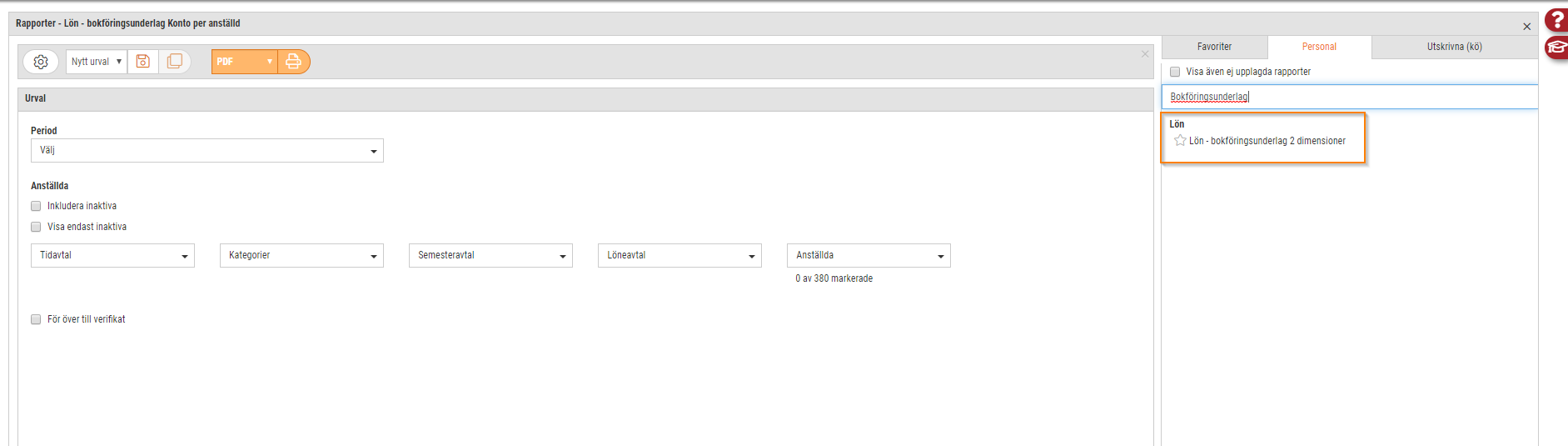
Sedan väljer ni vilken löneperiod och vilka anställda ni vill skapa bokföringsverifikatet för.
Därefter bockar ni i ”För över till verifikat” samt hur ni vill slå ihop raderna (se nedan för beskrivning för de olika valen), vilken verifikatserie ni vill skapa verifikatet i såväl som på vilket bokföringsdatum.
Till sist, trycker ni helt enkelt på utskriftssymbolen, så skrivs bokföringsunderlaget ut såväl som att bokföringsverifikatet skapas på de låsta lönetransaktionerna i valda löneperioden.
Förklaring val ”Slå ihop rader”
Slå ihop – Slår ihop rader med samma kontosträng i verifikatet
Slå ihop debet/kredit – Slår ihop rader med samma kontosträng samt adderar debet/kredet för dessa i verifikatet
Slå inte ihop – Slår inte ihop några rader i verifikatet
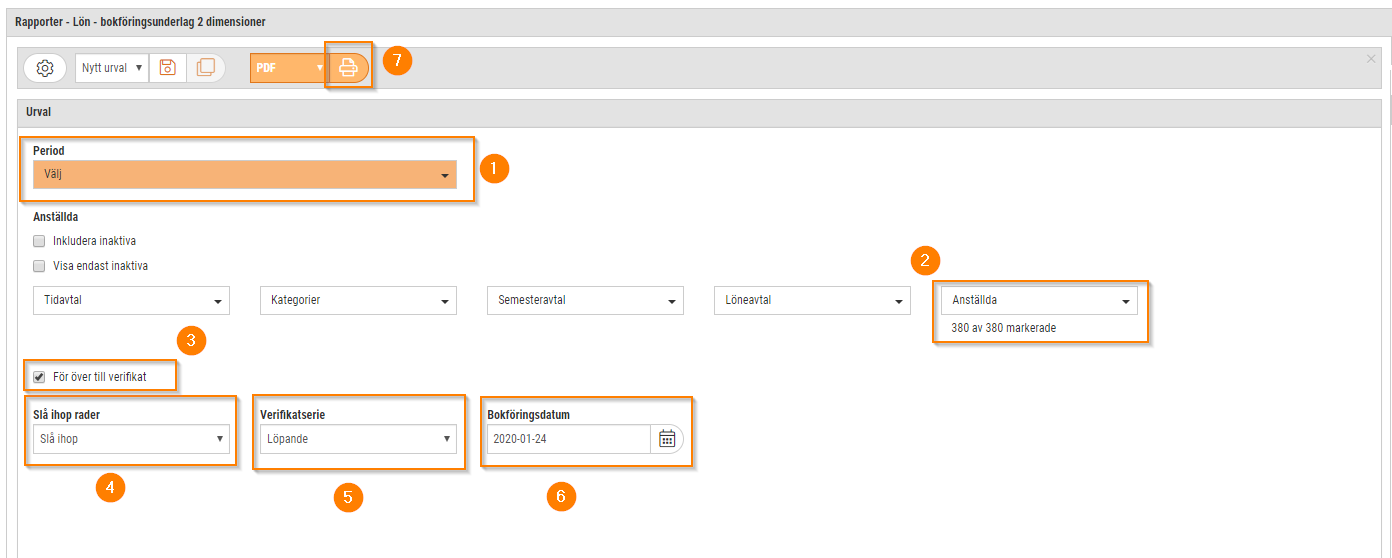
När rapporten är utskriven, är det bara att gå till verifikatlistan (Ekonomi > Redovisning > Verifikat) så ska verifikatet finnas skapat i vald verifikatserie med text ”Verifikat skapat från Lön. Total antal transaktioner i underlag: x”
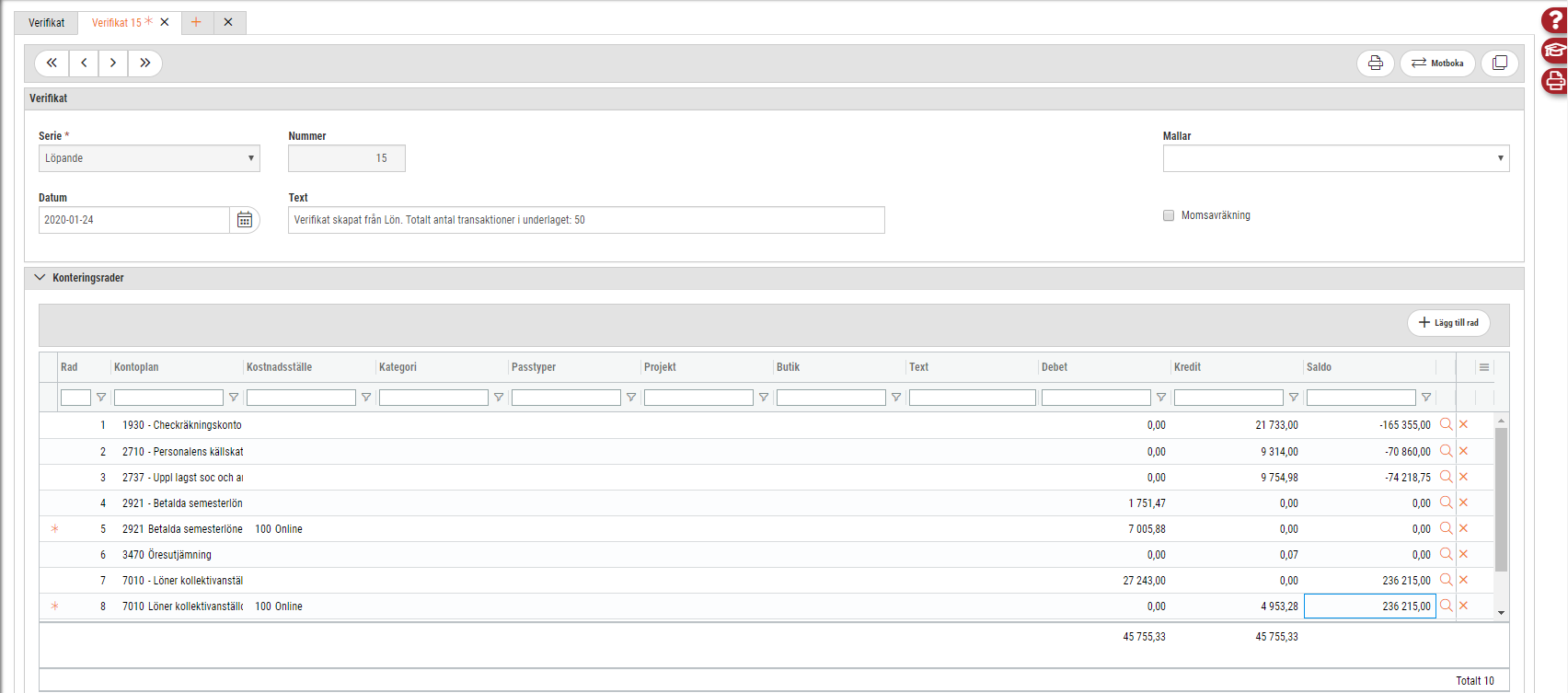
Vi har byggt ut funktionaliteten kring justering av nyckeltal i Schemaplaneringen så att det nu går att justera samtliga nyckeltal.
För att göra detta, går du till Schemaplaneringen och öppnar upp tabellen högst upp i vänstra hörnet där du ser dina nyckeltal för vald period.
–(OBS, din roll måste ha behörighet Visa uppföljning[913] för att se ”Tabell” samt Justera nyckeltal [1023] för att du ska se pennan)
Du trycker sedan på pennan under datumexpandern för att öppna möjligheten att redigera värdena i din budget / prognos och se hur dina nyckeltal förändras.

I pop-up rutan ser du dina ingående budget/prognos-värden för perioden och kan även redigera dem för att se hur dina nyckeltal påverkas.
De värden du redigerar, redigerar du endast ”just nu”. Det vill säga, nästa gång du går ur Schemaplaneringen, byter period/vecka eller trycker ”Återställ” kommer nyckeltalen återställas till deras riktiga värden.
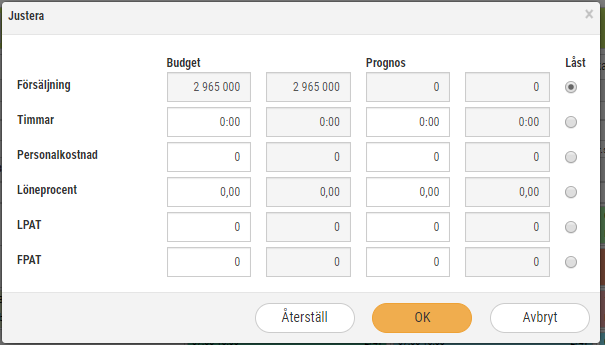
För att beräkningen av ett nyckeltal ska gå igenom, måste du låsa ett av de tre nyckeltalen som används i beräkningen av just det nyckeltalet. (Se längst ned för hur samtliga nyckeltal beräknas)
I nedan exempel lägger jag in 1000 budget-timmar, väljer sedan att låsa timmar-fältet och justerar sedan min FPAT för att se hur försäljningen förändras.
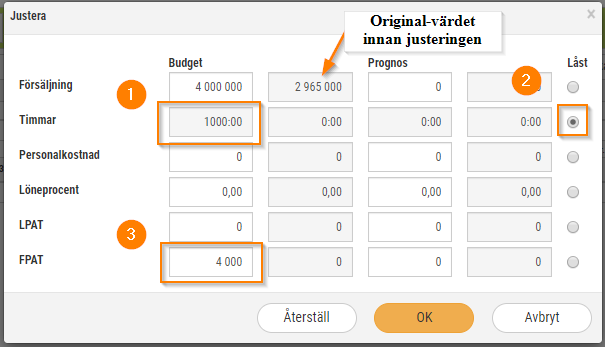
Vi ser då att om vi vill uppnå en FPAT på 4000kr med 1000 arbetade timmar, måste försäljningen för perioden ligga på 4 000 000 kr
Kolumnen till vänster under respektive kolumn avser alltså värdet efter justeringen är gjord och kolumnen till höger det ingående värdet.
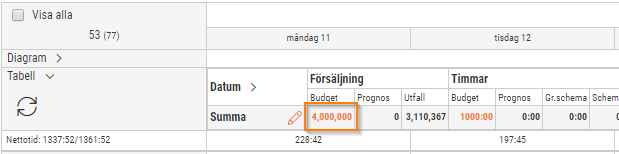
Du ser även dina justerade nyckeltal i schemaläggningen efter att du tryckt ”OK” i orange färg. Vid mouse-over värdet ser du original-värdet på nyckeltalet.
Nyckeltalsberäkningar:
Försäljning – Ingen beräkning.
Timmar – Ingen beräkning.
Personalkostnad – Snittlön * Timmar * Påslag
Löneprocent (%) – ( Personalkostnad / Försäljning ) * 100
LPAT – Personalkostnad / Timmar
FPAT – Försäljning / Timmar
Du kan nu följa upp saldon på dina upplagda planeringsperioder såväl som att jämföra saldon mot schemalagda timmar.
– OBS! Till att börja med, behöver du ha lagt upp Planeringsperioder i ditt företag under Personal > Inställningar > Tid > Planeringsperioder såväl som kopplat på företagsinställningen ”Beräkna periodsammanställning”. Denna hittar du under fliken Inställningar planering i Personal > Inställningar > Företagsinställningar.
Har du gjort ovan, går du till Inställningar > Tid > Saldon och skapar ett nytt eller redigerar ett befintligt saldo.
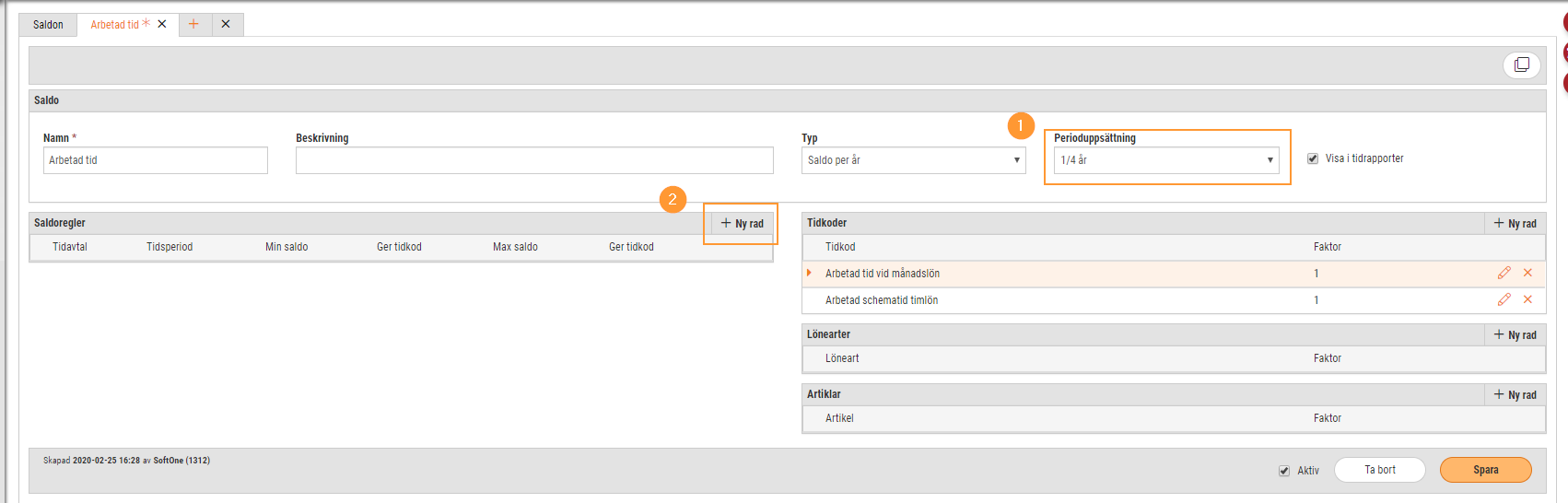
Om du vill följa upp detta saldo mot en planeringsperiod, kopplar du det först och främst mot den planeringsperioden under ”Perioduppsättning” högst upp i högra hörnet.
Sedan trycker du ”Ny rad” på Saldoregler, väljer Tidavtal (Vill du koppla detta mot flera tidavtal, får du helt enkelt lägga upp flera saldoregler). Under ”Tidsperiod” väljer du Planeringsperiod. Sedan trycker du OK och Sparar dina förändringar i saldot.
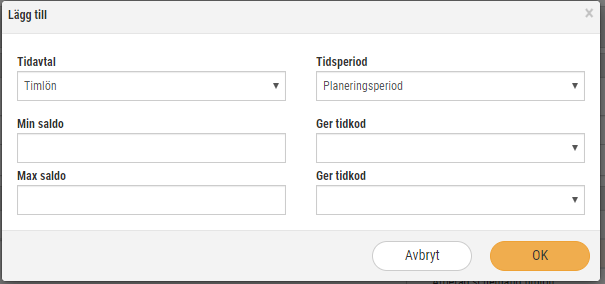 ’
’
Du går sedan till Schemaplaneringen eller Attestera Tid och trycker upp Periodsammanställnings-rutan och trycker sedan ”Hämta saldon” för att se hur saldot jämför sig med den schemalagda tiden under planeringsperioden du befinner dig i.
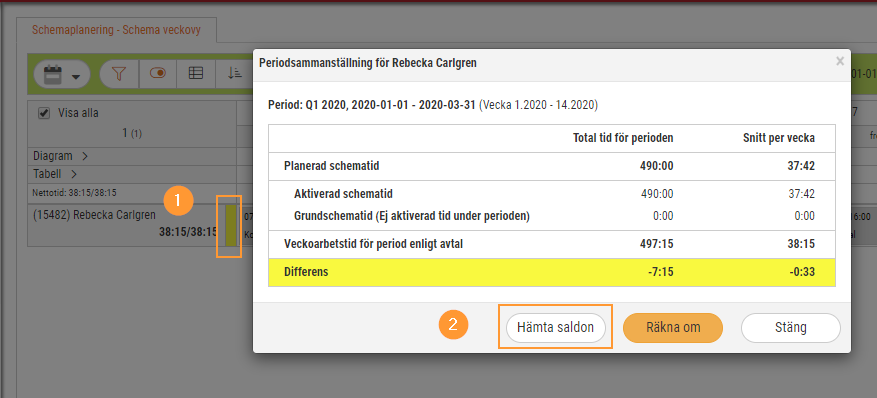
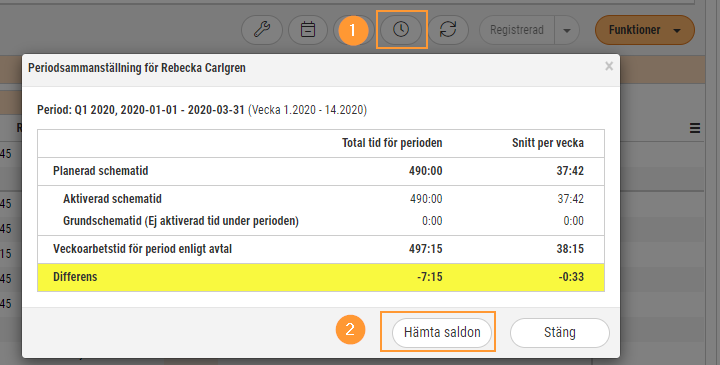
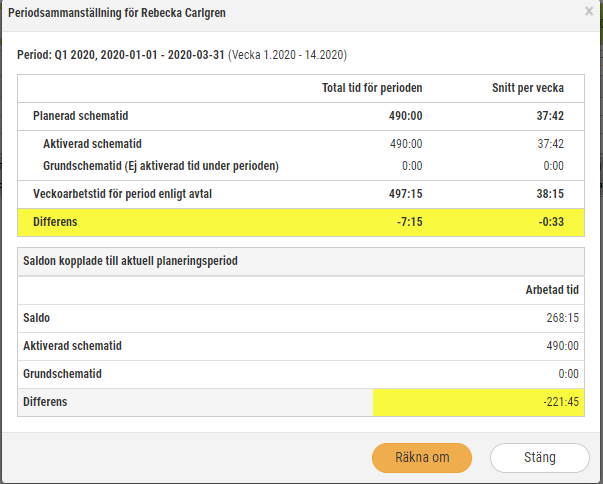
Förklaring utav raderna
Planerad schematid : Aktiverad schematid + Grundschematid (Ej aktiverad under perioden)
Aktiverad schematid : Utaktiverade timmar i Arbetsschemat
Grundschematid (Ej aktiverad tid under perioden) : Timmar i Grundschemat som inte aktiverats ut till Arbetsschemat
Veckoarbetstid för period enligt avtalet : Kontrakterad arbetstid för perioden enligt anställningen
Differens : Differensen mellan Veckoarbetstid för period enligt avtalet och Planerad schematid
—
Saldo : Antalet timmar inarbetat i saldot under perioden
Aktiverad schematid : Samma som Aktiverad schematid
Grundschematid : Samma som Grundschematid (Ej aktiverad tid under perioden)
Differens : Differens mellan Saldo och Planerad schematid
—
När du kopplat saldot mot en planeringsperiod ser du även detta i Attestera Tid
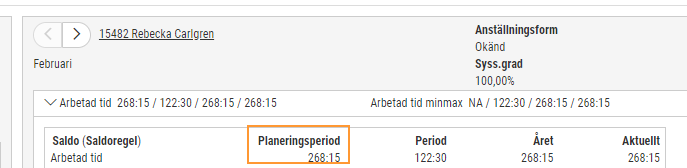
Nu kan du följa upp min / max-värden för ett saldo i Attestera Tid.
För att göra detta måste du koppla på ett minimum och ett max-värde för en viss tidsperiod i saldots inställningar.
Du går till Personal > Inställningar > Tid > Saldon och redigerar ett det saldot du vill lägga in dessa värden på.
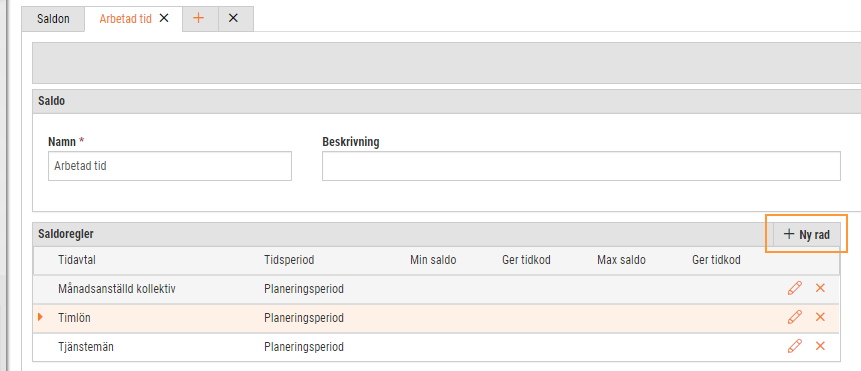
Du trycker sedan ”Ny rad” på saldoreglerna, väljer tidsperiod du vill lägga gränserna på, exempelvis månad eller år, och skriver sedan in Min saldo och Max saldo. I mitt exempel nedan vill vi följa upp per år hur timmarna jämför sig med 1989:00 i årsarbetstid på tidavtal Timlön. Tryck sedan OK och spar.
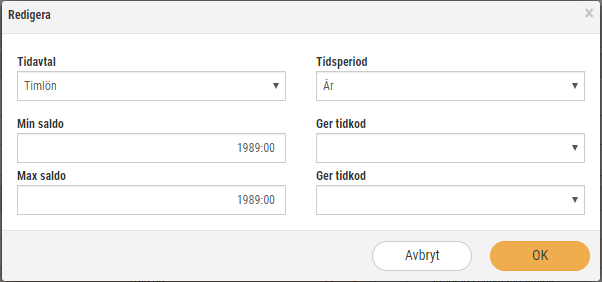
Om du nu går till Attestera Tid kan du se hur saldot jämför sig mot min/max-värdet samt hur stor differensen är. Röd färg innebär att saldot ligger under minimum-gränsen. Orange färg innebär att saldot ligger över maximum-gränsen. Ingen färg och differens innebär att saldot ligger inom ramarna.

Du kan nu välja dina upplagda Planeringsperioder som ett urval i rapporter du skriver ut från Rapportcentralen.
Du öppnar helt enkelt den rapporten du vill åt, och under Period väljer du ”Planeringsperiod”, sedan vilken planeringsperiod och till sist vilken period i planeringsperioden.

OBS! Om du inte har några planeringsperioder eller vill lägga upp flera, görs detta under Personal > Inställningar > Tid > Planeringsperioder . För detta krävs rollbehörigheten Planeringsperioder[2021]
- (Ekonomisk struktur) Dubbletter attestroll i sammanhängande datum
- Rättning gällande att användare inte kunde attestera personal-tider om denne tillhörde flera av samma attestroll, där endast datumen separerade dem.
- (Ekonomisk struktur) Attestering med attestroll i framtiden
- Nu går det att lägga in manuella stämplingar i Attestera Tid framåt i tiden, även om attestrollens startdatum inte ännu inträffat.
- Tilläggstext i Periodsammanställnings-rutan
- Förändring utav benämning på ”Grundschema” till ”Grundschematid ej aktiverad under period” för att tydliggöra innebörden av denna beräkning.
- Inaktiva internkonton i XETimeStamp
- Rättning gällande att inaktiverade internkonton syntes och gick att stämpla på i XETimeStamp. Denna rättning kommer med en ny version av XETimeStamp som släpps 03/04.
- Förbättringar WebTimeStamp
- Det har gjorts ytterligare förbättringar i tjänsten WebTimeStamp gällande hur webb-tjänsten kommunicerar med SoftOne GO.
- Räkna om stämplingar schematypskoppling vid stämpling
- Rättning gällande att funktionen Räkna om stämplingar i Attestera Tid inte uppdaterade schematyps-kopplingen på stämpling för kunder som använder funktionen Använd schematyp från passtyp vid stämpling
- Utskrift semesterskuldsrapport vid Semesterårsskifte
- Nu skrivs semesterskuldsrapporten ut via Rapportcentralen istället för gamla Rapport-modulen vid Semesterårsskiftet
- Felmeddelande ingen inställning för standard lönespecifikation
- När ej hade inställt standard lönespecifikation kom upp ett tomt felmeddelande när försökte skriva ut lönespecifikationer via Löneberäkningen. Nu kommer det ett tydligare felmeddelande.
- Text-förändring standard lönespecifikation
- Ändrat texten för ena standard lönespecifikations-inställning till ”Standard lönespecifikation (Classic lön)” då den avser lönespecifikationer som importeras från Classic Lön, inte de som skapas i SoftOne GO.
- Utskrift av anställningsbevis på sekundär anställning
- Rättning gällande att när skrev ut ett anställningsbevis på en sekundär anställning, gick inte utskriften igenom om hade inställd branschvana-formel på tillhörande löneavtal.
- Omräkning av transaktioner från grupp i Attestera Tid
- Rättning gällande om räknade om transaktioner via en grupp i Attestera Tid räknades semesterdagar om felaktigt.
Visste ni att det går att ställa in läs-behörighet på Schemaplaneringen såväl som på specifikt grundschema eller arbetsschema?
Detta innebär att med rätt inställning kan ni begränsa en rolls behörighet så att:
- Den kan redigera pass i arbetsschemat, men endast kan se passen i grundschemat
- Den kan redigera pass i grundschemat, men endast kan se passen i arbetsschemat
- Den kan se passen i både arbetsschemat och grundschemat, men kan inte röra dem i någon av vyerna.
- Den endast har tillgång till arbetsschema-vyn, men inte grundschema-vyn, eller vice-versa
Detta ställs in genom att kombinera skriv/läs-behörigheterna på följande behörigheter i rollträdet: Schema dagvy[698], Schema veckovy[699], Grundschema dagvy [705], Grundschema veckovy [700]
Ekonomi
I denna uppdatering har vi tagit fram en enklare hantering av anläggningsregistret i GO (Ekonomi > Inventarier > Inventarier). Anledningen är att det tidigare har varit svårt att särskilja de inventarier som är helt avskrivna, och ej längre behandlas, från de inventarier som faktiskt är aktiva och fortfarande skrivs av månadsvis.
Ny status
Vi har infört en ny status benämnd Avskriven för att kunna hantera ovan problem. Nedan beskriver vi hanteringen av den nya statusen.
- Statusen Avskriven anges automatiskt på en inventarie när den sista avskrivningen har utförts, dvs. när återstående avskrivningsbelopp är noll. Kontrollen sker när en avskrivning utförs på sidan Avskrivningar.
- Statusen Avskriven kan även anges manuellt via redigeringsläget av en inventarie genom att trycka på alternativet ”Markera som avskriven”. Denna funktion är endast tillgänglig på inventarier med status Aktiv och Preliminär samt om återstående avskrivningsbelopp är noll. Syftet är att kunna hantera gamla inventarier som man önskar dölja.
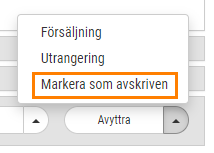
Öppna och stängda poster
- Ovanför inventarielistan har vi lagt till kryssrutor för ”Visa öppna” och ”Visa stängda”. De öppna inventarierna är valda som standard.
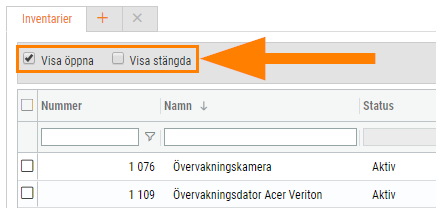
- Nedan ser ni vilka statusar som innefattas i öppna respektive stängda statusar som öppna respektive stängda innefattar:
- ”Visa öppna” = Aktiv och Preliminär
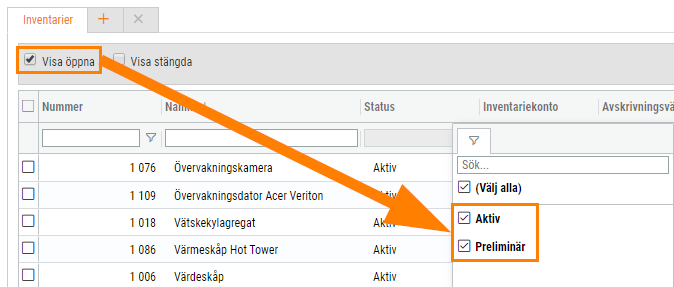
- ”Visa stängda” = Utrangerad, Såld och Avskriven
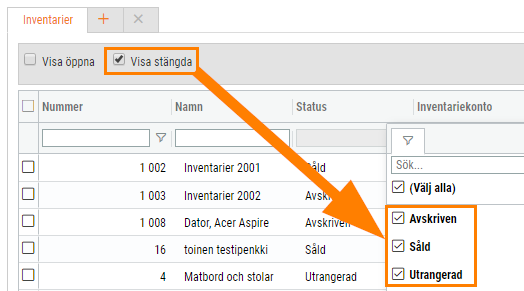
- ”Visa öppna” = Aktiv och Preliminär
Nu finns en ny systemrapport benämnd ”Fakturajournal leverantör kontering” tillgänglig att lägga upp i GO via Ekonomi > Rapporter > Rapporter. Rapporten är en vanlig fakturajournal för leverantörsreskontran, med tillägg av fakturornas kontering. Rapporten kan skrivas ut i både PDF och Excel.
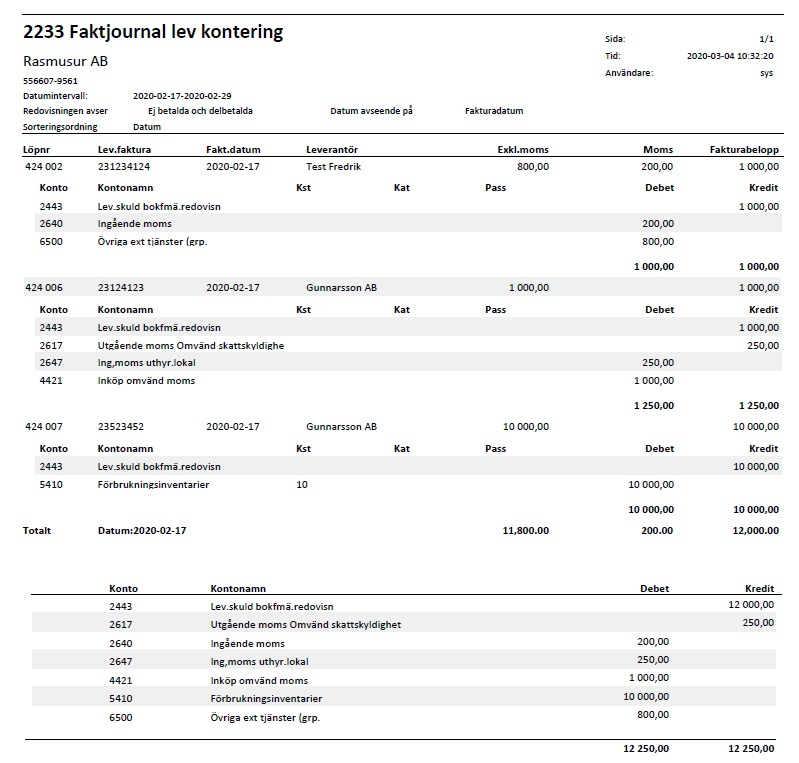
- Dokument
- Rättat problemet att filnamn på bilagor visades som ”Signatur” efter sparning.
- Konton
- Åtgärdat att inaktiverade konton inte visades på befintliga underlag, t.ex. på verifikat och lev.fakturor.
- Kundinbetalningar
- Förtydligat felmeddelandet som visades om verifikatserie saknades vid överföring av en kundbetalning till Avprickning.
- Lev.fakturor
- Vid användning av inkommande fakturor från InExchange visades tidigare PDF:en under expandern Dokument om leverantören skickade med en egen fakturablankett. Detta har åtgärdats så numera visas PDF:en som fakturabild.
- Rättat att fel beloppsfält användes vid tolkning av valutafakturor.
- Nu visas rätt typ för inventarier i spårningen på lev.fakturor.
- Justeringar för hur konteringsdimensioner anges på leverantörsfakturor har utförts.
- Rapporter
- Nu är det möjligt att göra urval på valfri konteringsdimension i rapporterna ”Resultatrapport” och ”Resultatrapport Matris”.
Visste ni att det går att använda en anpassad sökning för snabbare hämtning av poster i Lev.fakturalistan…?
Alternativet ”Anpassad” möjliggör sökningar bakåt i tiden utan att behöva ladda samtliga poster. Laddningen sker först när man har gjort önskade filtreringar och tryckt på Sök. Det alternativ som senast angivits sparas till nästa gång sidan öppnas, så användaren kan med fördel lämna kvar ”Anpassad” för att undvika lång laddning vid nästa tillfälle.
Instruktion
- Navigera till Ekonomi > Leverantör > Fakturor.
- Ange intervallet ”Anpassad”.
- Fyll i de filter som du önskar söka på (exempelvis leverantör, löpnr, interntext etc.).
- Tryck på knappen Sök.
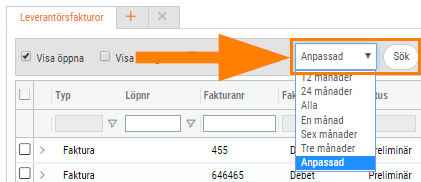
- Nu hämtas endast fakturorna som matchar de filtreringar som gjorts. Detta ger en mycket kortare laddtid än vid motsatt arbetsgång – dvs. om alla fakturor hämtas och filtrering sedan utförs.
Försäljning
GO har sedan något år tillbaka haft funktionalitet för enhetsomvandling av artiklar som inkommer via EDI. Nu är det även möjligt att använda enhetsomvandling för artiklar som läggs till manuellt via den externa prissöken på webben eller i appen. Detta är användbart vid prissättning av varor som köps in i t.ex. förpackning men som säljs per styck.
Instruktion
Följ nedanstående steg för att ange enhetsomvandling på en artikel:
- Navigera till Försäljning > Artikel > Artiklar.
- Öppna den artikel som ska ha en specifik enhetshantering.
- Kontrollera att enheten på artikelhuvudet är den som ska användas vid försäljning.
- Öppna expandern Lager.
- Tryck på ”Lägg till rad” i listan för Enhetsomvandling.
- I detta exempel ska företaget hantera en intern artikel i Centimeter, men priserna i den externa prislistan är angivna i Meter. På artikelkortet anges därför en rad med enhet Meter och omvandlingsfaktor 100.
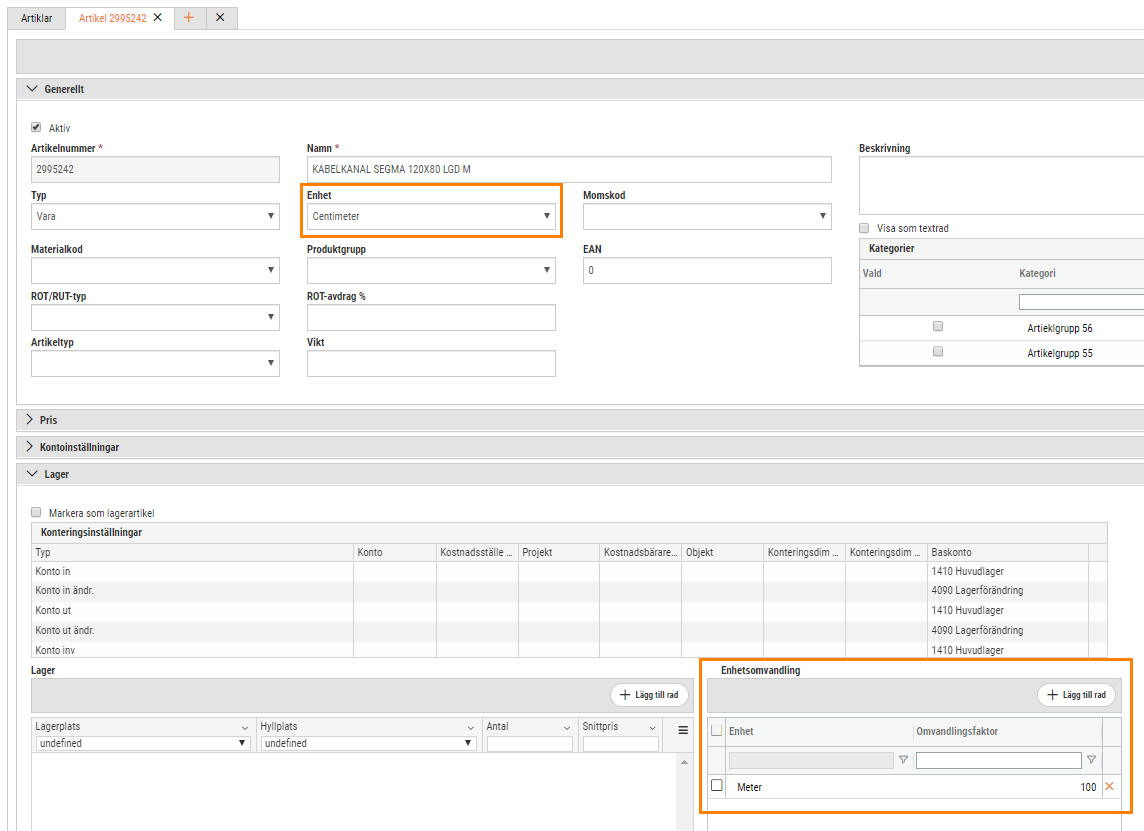
- När artikeln sedan läggs till på en order via den externa artikelsöken divideras priserna med 100.
Vid användning av den externa artikelsöken på sidan Artiklar visas numera kundpriset utifrån den prislista som anges i rullgardinsmenyn längst ned i dialogen.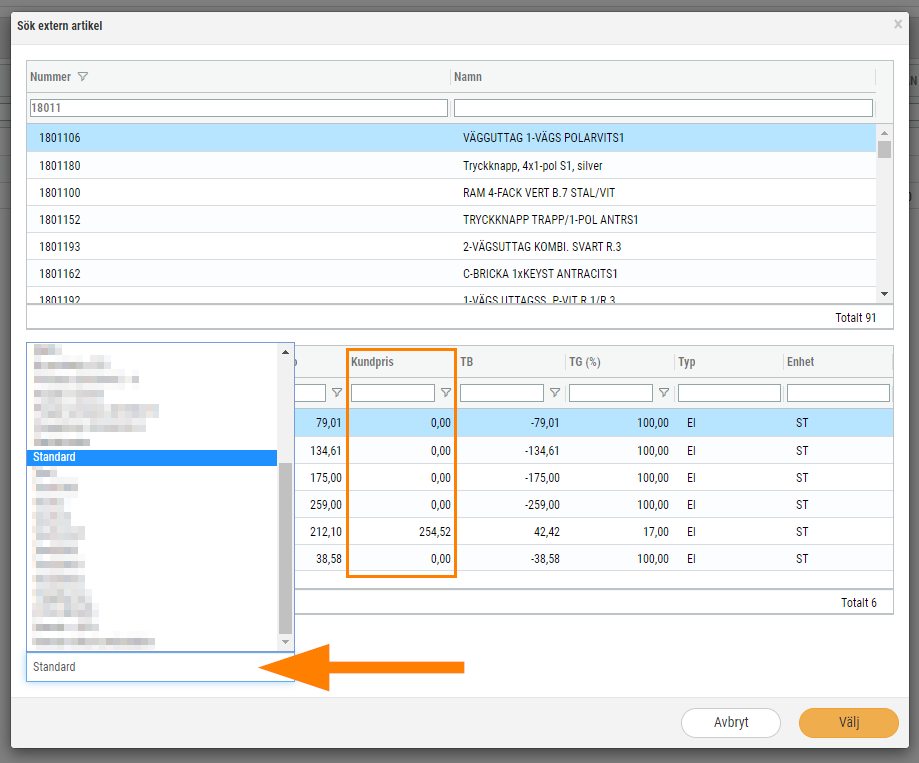
Nya kolumner
Baserat på kundönskemål har nedan kolumner lagts till på sidan Försäljningsstatistik:
- Betalande kund
- Valutakod
- Valutabelopp
- Land
Sök
Knappen ”Sök” var tidigare placerad längst till höger i toolbaren. Nu har vi flyttat knappen intill urvalen för lättillgänglighetens skull.

I denna release har en ny kolumn lagts till i listan över artikelrader i redigeringsläget av en order: Inköpspris (totalt). Beloppet visar Inköpspris*Antal och längst ned i artikellistan finns en summering.
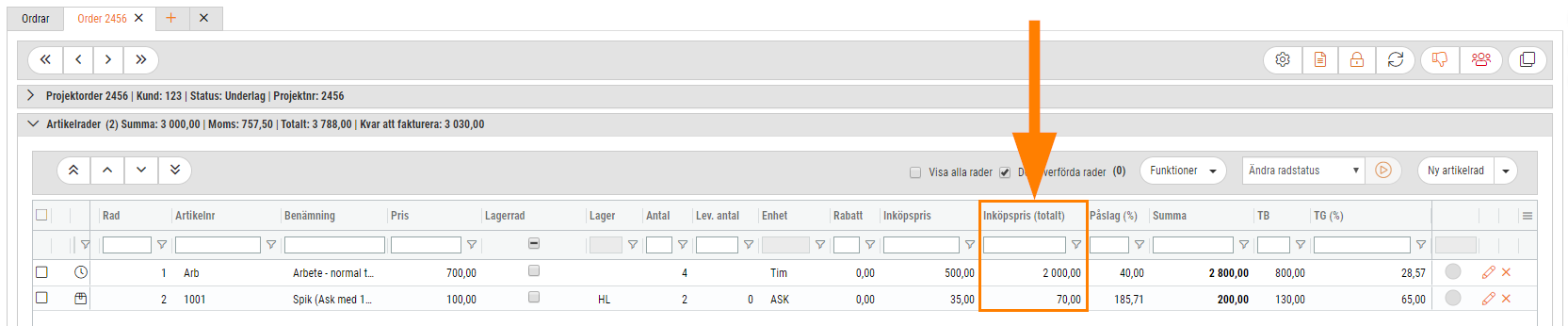
- Dokument
- Rättat problemet att filnamn på bilagor visades som ”Signatur” efter sparning.
- Offert
- Rättat att sparade bilagor på offerter inte kunde visas upp.
- Numera följer bilagor på en offert med vid överföring till order
- Order
- Nu visas inte längre knappen ”Överför till preliminär faktura” om en order inte har sparats.
- Orderplanering
- Åtgärdat att drag n drop-funktionen inte fungerade för ej schemalagda ordrar på sidan Orderplanering.
- Rabattbrev
- Ändrat till alfabetisk ordning i listan över grossister som visas vid borttag av rabattbrev.
- Rapporter
- Justeringar har gjorts kring anbudsrutan på fakturarapporter.
- Tidrapport
- Nu går det att ta bort tider vid användning av den vanliga tidrapporteringen.
- Vid export till Excel från sidan Tidrapport är det numera enkelt att summera arbetad och fakturerbar tid.
- Knappen ”Attestnivå” inaktiveras numera vid markering av tidrader som man ej får ändra atteststatus för.
- Vi har optimerat hämtningen av tidrader på sidan Tidrapport.
- Utlägg
- I föregående release släpptes en justering för att ”Belopp att fakturera” ska minskas med den moms som har angivits vid registrering av ett utlägg. Nu har vi vidareutvecklat detta så att minskningen endast sker om orderns prislista är exklusive moms.
Visste ni att det är möjligt att synliggöra en kundfakturas artikelrader direkt i listan? Detta medför färre klick då användaren inte behöver öppna fakturan för att se artiklarna.
Tryck på pilen på en fakturarad för att visa fakturans innehåll.
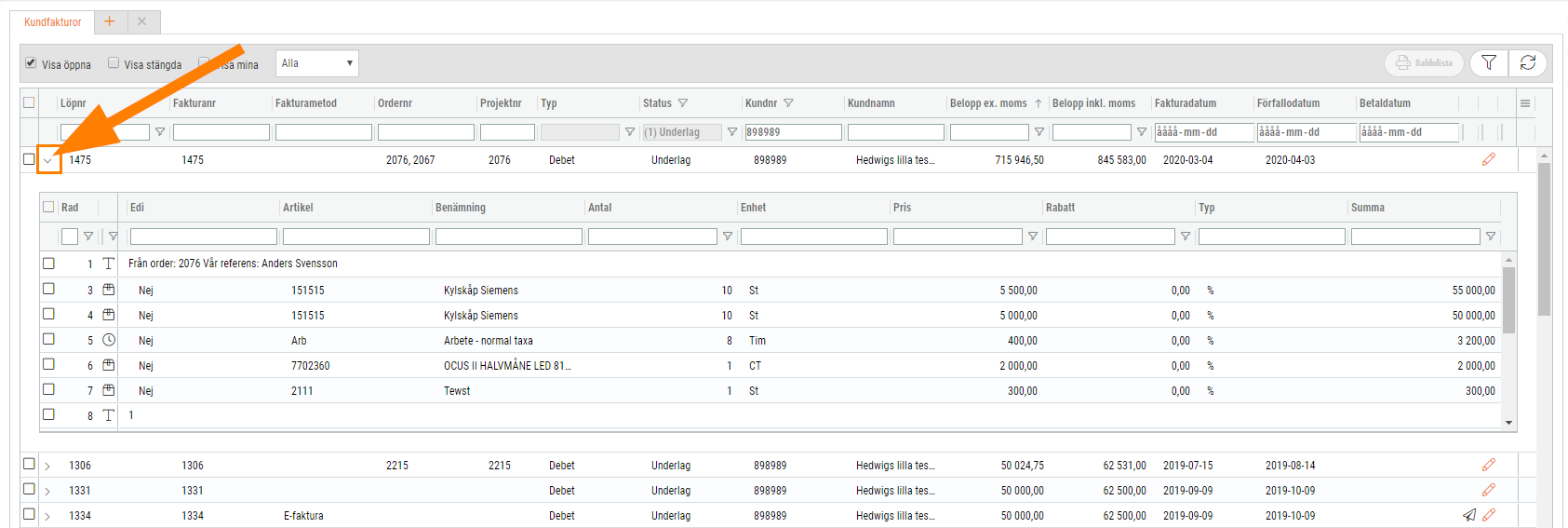
Allmänt
Påminnelse att i april kommer menyvalet för personal-rapporter i vänstermenyn stängas av då samtliga rapporter är överflyttade till rapportcentralen.
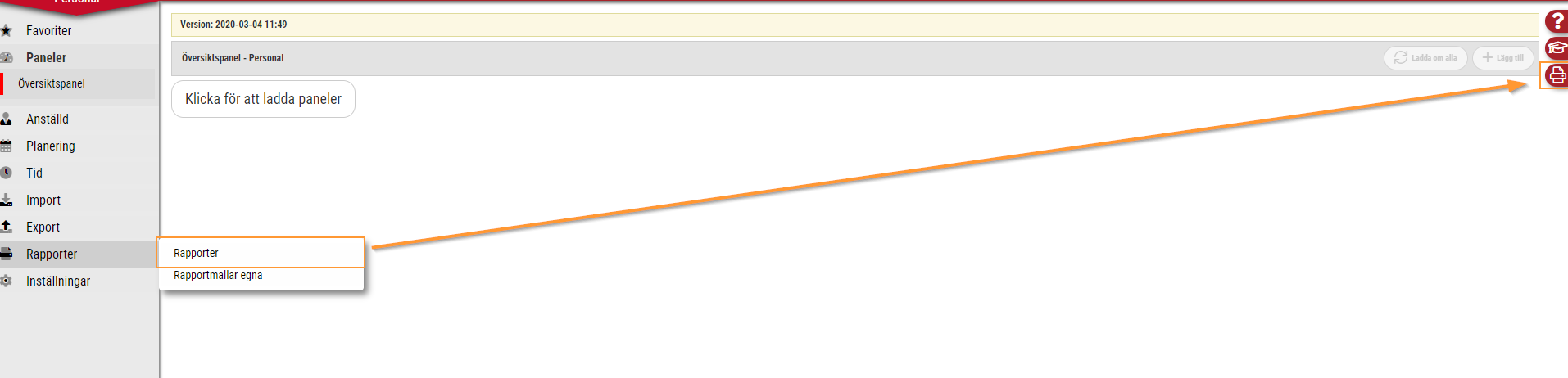
Vi har gjort justeringar gällande hur nedräkningen till den automatiska utloggningen ur SoftOne GO sker då vissa användare kunde loggas ut innan de hade varit inaktiva i 2 timmar.
Arkiv
Här hittar du tidigare releasenyheter.
Releasenyheter 2025-03-25
14 mars, 2025Uppdaterade anställningsmallar, ny analys för detaljerad dagavstämning, sätt eget värde på engångsskatt, Förbättrad SIE import, Importera nettopriser från Dahl, Solar…
Releasenyheter 2025-03-04
21 februari, 2025Ladda upp filer och dok i appen, utbetala rörligt semestertillägg, förbättrad funktionalitet för SIE Export, systemprislista för Bevego, uppdaterade yrkeskoder…
Releasenyheter 2025-02-11
31 januari, 2025Uppdaterade färger i periodsammanställning, schemaläggning och attest av tid, begränsa karensavdrag i tidavtal, automatiskt påslag vid vidarefakturering, förbättrad projektöversikt, ny…
Releasenyheter 2025-01-21
10 januari, 2025Information om utgångna VVS-artiklar, ladda upp ZIP filer och automatisera dina importer, uppgifter angående sjuklön har tagits bort från rapporten…
Releasenyheter 2024-12-10
29 november, 2024Lansering av bankintegration, nya resultat- och balansrapporter för ICA, importförbättringar för ICA MinButik och automatisk avrundning på närvaro/-frånvarotidkoder till en…
Releasenyheter 2024-11-19
8 november, 2024Nu kan alla med behörighet sysadmin ta del av vår analysmodul.
Releasenyheter 2024-10-29
18 oktober, 2024Nu har vi infört en funktion som innebär att man kan scrolla i alla pdf-dokument som finns i högermenyn.
Releasenyheter 2024-10-08
27 september, 2024Schemaplaneringen: Veckoarbetstid inkluderar sekundära anställningar. Nu räknas tiden på avtal från sekundära anställningar till veckoarbetstiden i schemaplaneringen.
Releasenyheter 2024-09-17
6 september, 2024Det är nu möjligt att registrera tillägg (resa/utlägg) direkt från närvaroterminalen vid instämpling eller byte av konteringsnivå. Du kan dels…
Releasenyheter 2024-08-27
16 augusti, 2024Förtydligade push-notiser. Nu visas ämnesraden som ligger i GO-meddelande även i Push-notisen, så det tydligare framgår vad GO-meddelandet handlar om.
Releasenyheter 2024-06-18
7 juni, 2024Nu finns det möjlighet att välja vilka tillägg (schematyper) som ska följa utförd tid för den anställde.
Releasenyheter 2024-05-28
17 maj, 2024Närvaroterminal: Viktig information om äldre terminaler
Releasenyheter 2024-05-14
26 april, 2024Nu finns en ny inställning på Resa/Utlägg för att dölja dessa för anställd. Det kan t. ex. vara utlägg som…
Releasenyheter 2024-04-16
5 april, 2024Ekonomisk tillhörighet: Endast en huvudtillhörighet per datum
Releasenyheter 2024-03-26
15 mars, 2024Ny funktionalitet i Softone GO. Arbetstidskonto är ett konto där arbetsgivaren enligt kollektivavtal skall avsätta ett belopp varje år som…
Releasenyheter 2024-03-05
23 februari, 2024Funktionen - Stopp och/eller varning om passförfrågan skickas för tidigt finns nu även i Appen
Releasenyheter 2024-02-13
2 februari, 2024I releasenyheterna finns viktig information om äldre terminaler.
Releasenyheter 2024-01-23
12 januari, 2024Vi har infört en ny inställning för de företag som vill kunna stämma av ofakturerade intäkter per datum i Projektöversikten…
Releasenyheter 2023-12-12
1 december, 2023Numera är det möjligt att ange startdatum för när rapportering av löner ska ske i Skandia.
Releasenyheter 2023-11-21
10 november, 2023App: Det är numera möjligt att byta pass med medarbetare som inte tillhör den primära (standard) kategorin.
Releasenyheter 2023-10-31
20 oktober, 2023Nu tar SoftOne ett första steg i att uppdatera designen i GO. Detta är en förändring som kommer att ske…
Releasenyheter 2023-10-10
29 september, 2023Det finns nu stöd för chef att tilldela ekonomisk tillhörighet för inlåning/utlåning utanför attestroll
Releasnyheter 2023-09-19
8 september, 2023Det är nu möjligt att få en påminnelse till extern e-post när ett sjukfall passerat t. ex. 14 dagar för…
Releasenyheter 2023-08-29
18 augusti, 2023En utav nyheterna i den här releasen är utrymningslistan i appen
Releasenyheter 2023-06-27
16 juni, 2023Nu är det möjligt att i anställdalistan visa anställda med en anställning framåt i tiden. Markera rutan "Visa kommande" för…
Releasenyheter 2023-06-07
26 maj, 2023Båda expandrarna ’Vidarefakturera’ och ’Koppla mot projekt’ avser fördelning av en leverantörsfakturas kostnader. Med anledning av detta har vi nu…
Releasenyheter 2023-05-16
5 maj, 2023Det finns en ny analys för din organisation. Du kan nu få ut valda fält från organisationen till en analysvy.…
Releasenyheter 2023-04-25
14 april, 2023Vi har nu tagit fram ett stöd för att kunna beräkna när det ska genereras mertid/övertid med automatik. Om en…
Releasenyheter 2023-04-04
24 mars, 2023Vi har tagit fram en funktion för att masshantera vidarefakturering av leverantörsfakturor till nya ordrar. Funktionen återfinns...
Releasenyheter 2023-03-14
3 mars, 2023I samband med att vi har lanserat en ny hemsida har vi påbörjat en uppdatering av gränssnittet i SoftOne GO.…
