Releasenyheter 2025-05-06
25 april, 2025Releasenyheter 2025-05-06
SoftOne GO är ett ledande, komplett och flexibelt affärssystem, utvecklat med kundens behov i fokus. Systemet är ett modulbaserat, vilket innebär att du bara köper de delar du behöver och företaget kan enkelt börja växa tillsammans med systemet.
Oavsett vilken bransch du verkar inom är vår mångsidiga affärsplattform skräddarsydd för att möta dina unika behov och driva din framgång. Från hälsovård till finans, tillverkning till e-handel, vår lösning ger företag inom olika sektorer möjlighet att frodas i dagens konkurrensutsatta landskap. Med mer än 2000 kunder och över 30 års erfarenhet har vi byggt en gedigen branscherfarenhet.
SoftOne Group erbjuder olika tjänster med syfte att ge bästa möjliga support till dig som kund, oavsett om du är ny kund eller har använt vår affärsmiljö under en längre tid. Våra konsulter har lång erfarenhet av affärsprocesser och IT-system. Tjänsterna omfattar implementering, utbildning, förlängning av licenser till omfattande konsultarbete.
Det är nu även möjligt att få en påminnelse till extern e-post när ett sjukfall passerat, t.ex. 14 dagar för att anmäla detta till försäkringskassan.
Påminnelsen fungerar som tidigare, den externa e-posten är ett komplement.
Inställningen finns under Administrera > Inställningar > Systeminfoinställningar.
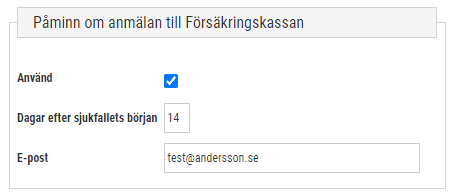
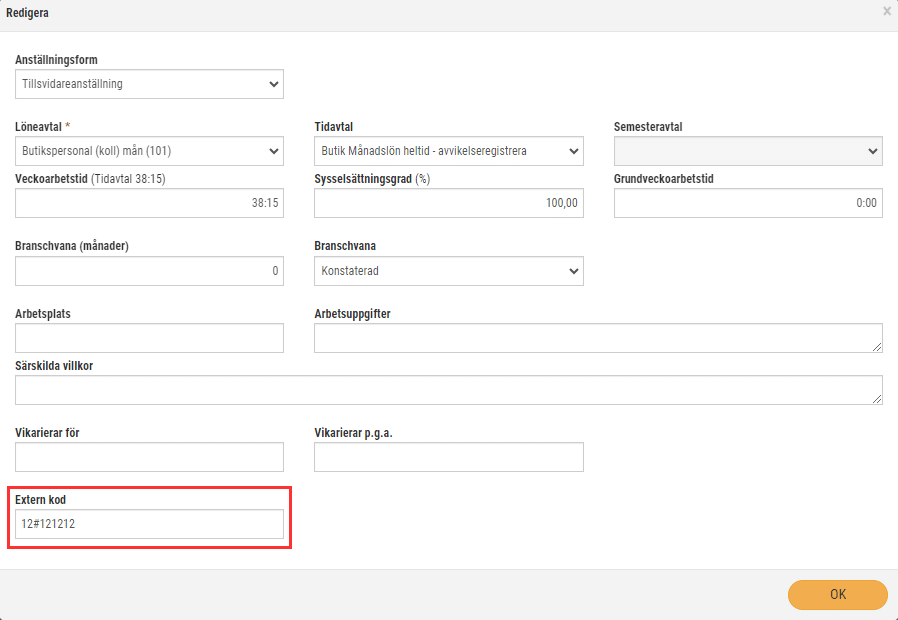



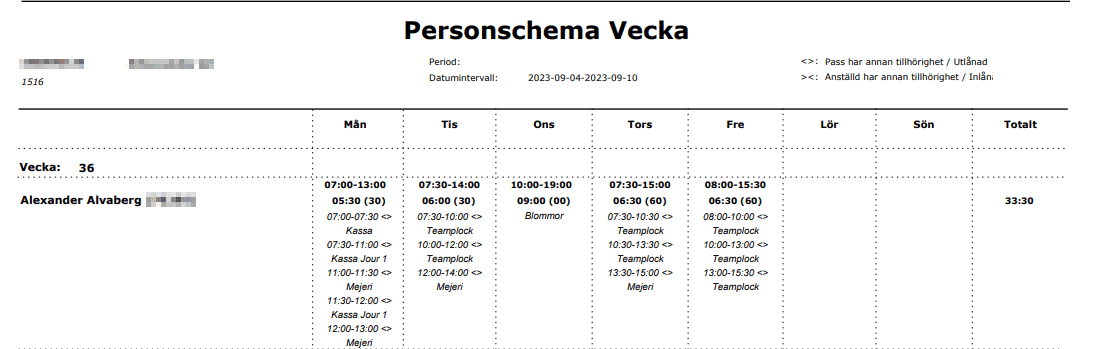

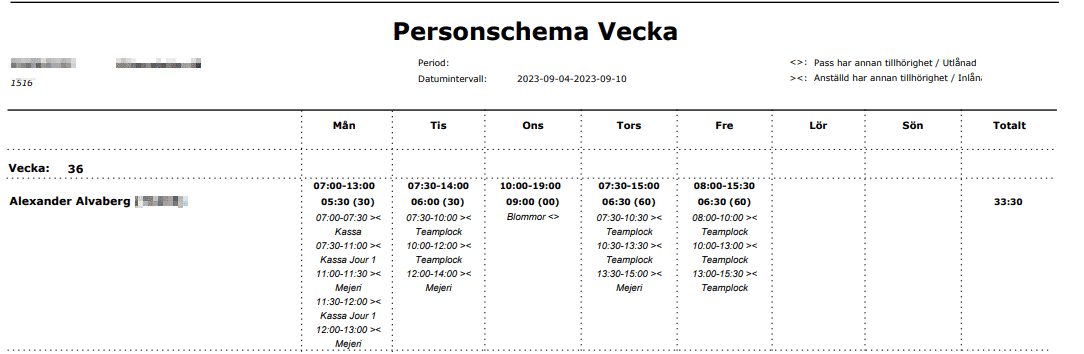
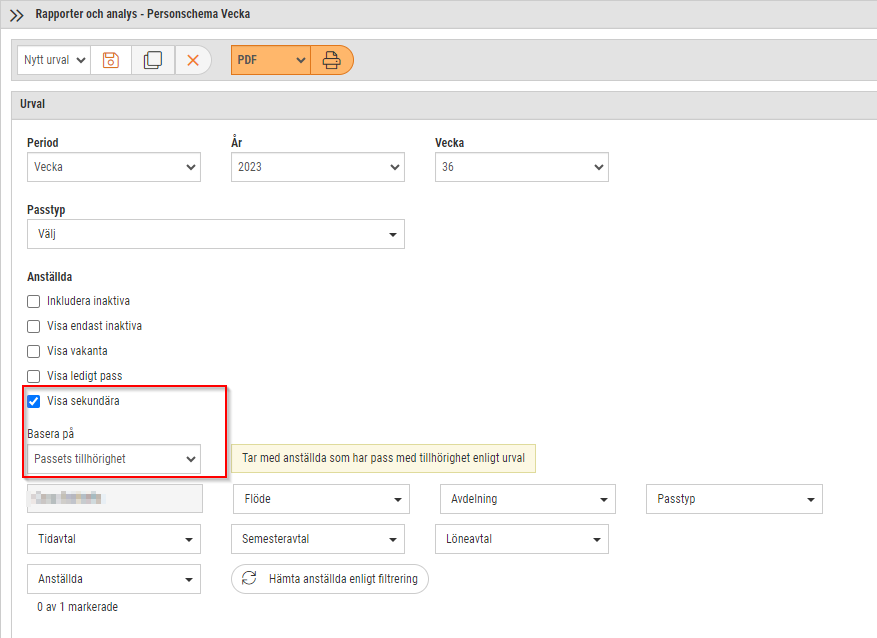
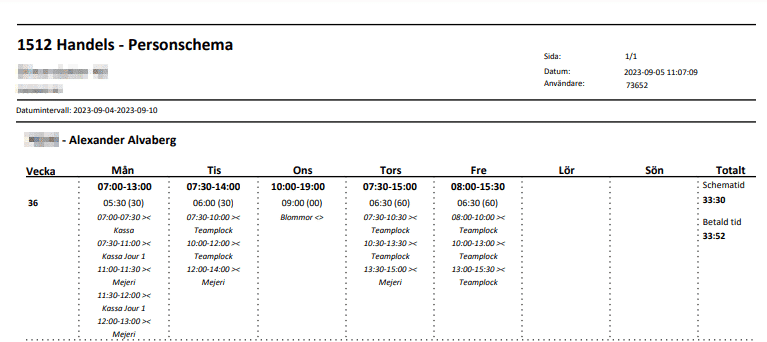
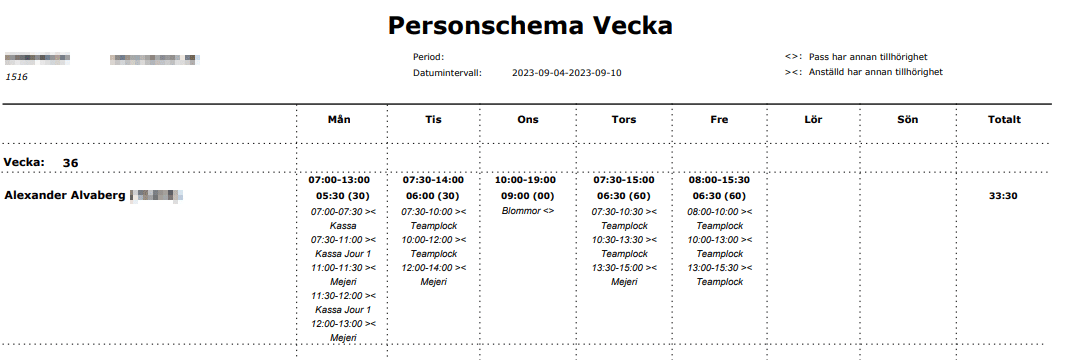
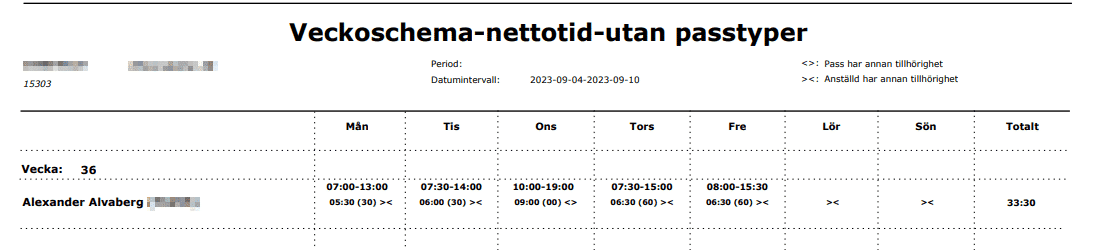
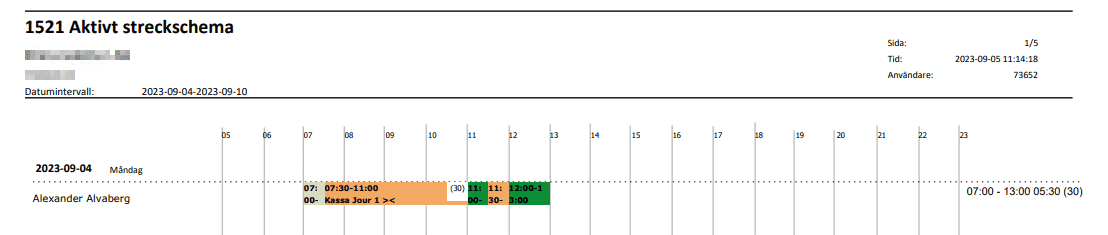
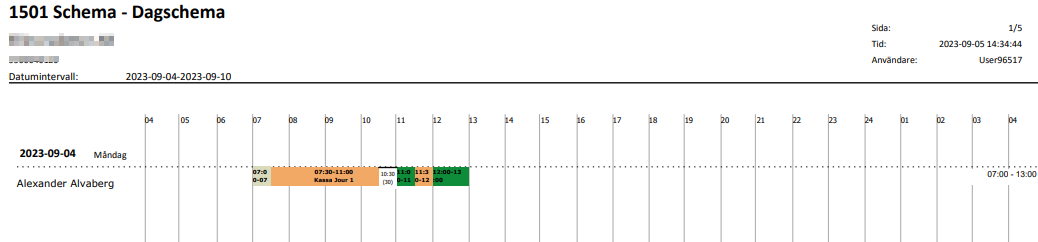
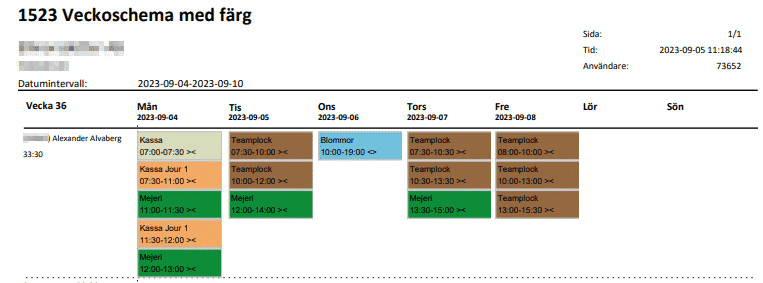
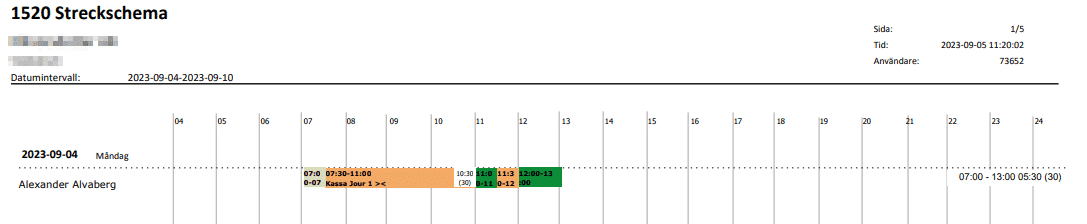
Den nya app-versionen finns vanligtvis tillgänglig samma dag som webb-releasen. Det kan dock förekomma en fördröjning på någon dag från att vi släpper app-versionen till dess att den blir tillgänglig i App Store och Google Play.
Observera att uppdateringen behöver laddas ned manuellt om telefonen inte är inställd på automatisk uppdatering av nya app-versioner.
Inga nyheter inom området App i denna release
Inga nyheter inom området Tid/Bemanning i denna release
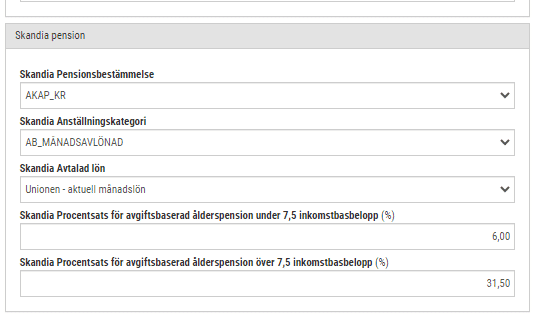
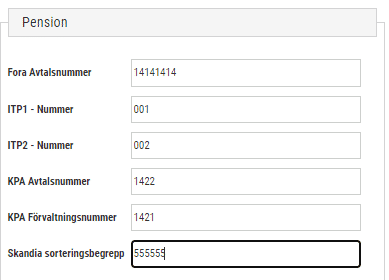

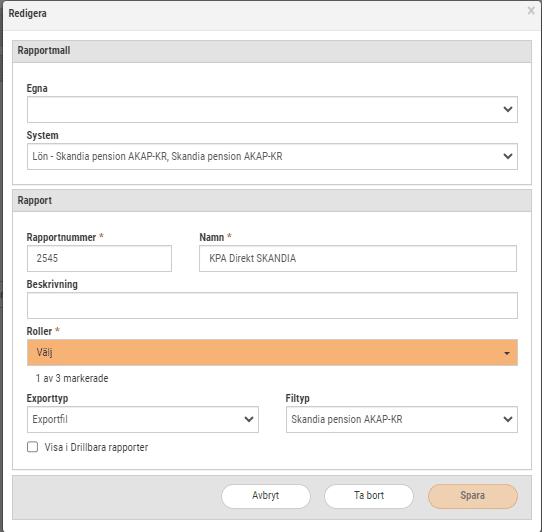
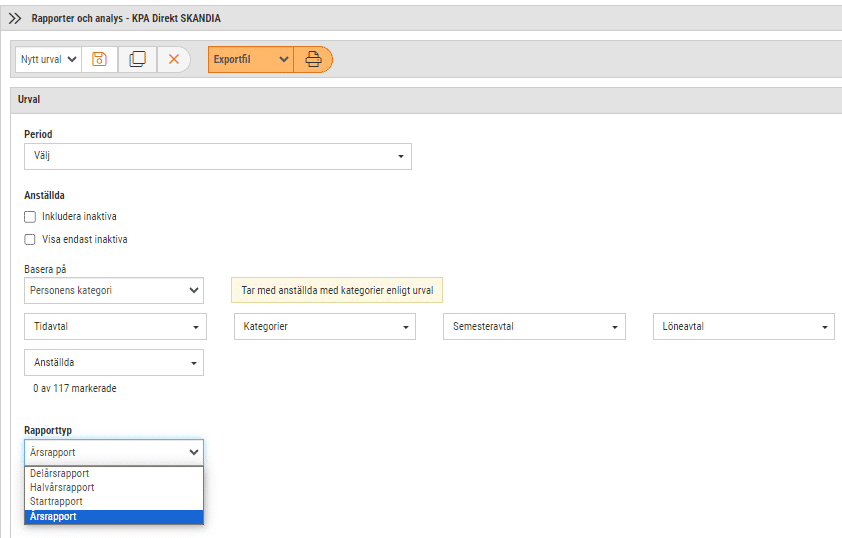
I samband med massvidarefakturering av leverantörsfakturor finns det nu stöd för att föra över artikelrader från e-faktura till order.
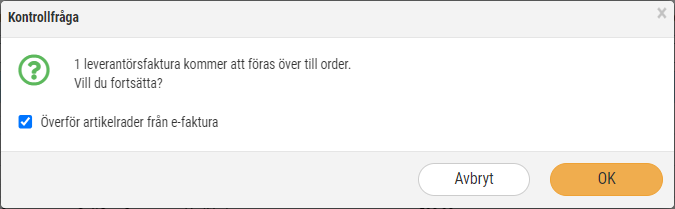
Leverantörsfakturans artikelrader skapas upp på ordern utifrån nedan prioritetsordning:
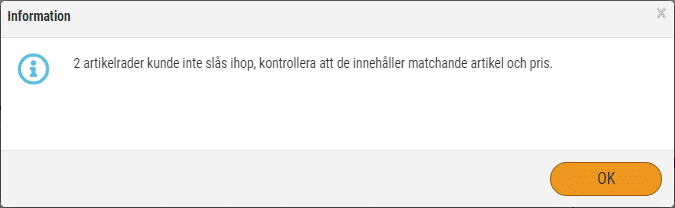
Vid användning av orderfunktionen ’Flytta markerade rader till annan order’ visas nu de markerade raderna högst upp i listan i nedan dialog. Detta ska underlätta avstämning av flytten och även eventuell ändring av antalet på respektive artikelrad.
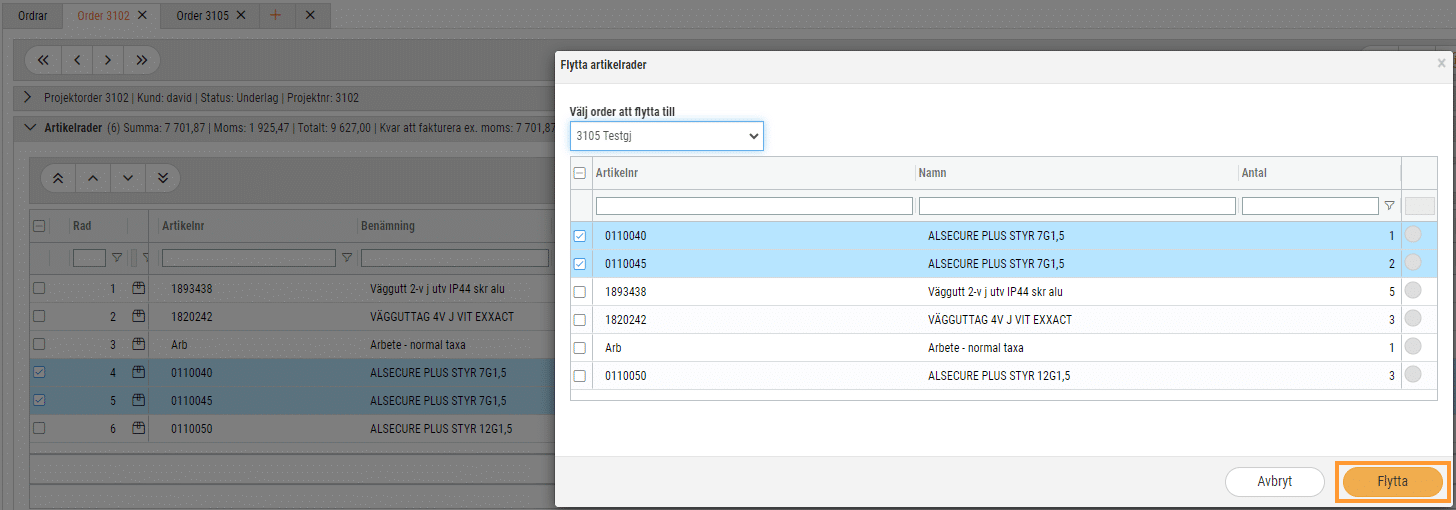
Om du har flera olika typer av PDF-dokument, t.ex. checklistor och tidböcker, som ska skickas med offert, order eller faktura via e-post, kommer SoftOne GO nu föreslå att dessa ska sammanfogas till ett enda PDF-dokument.

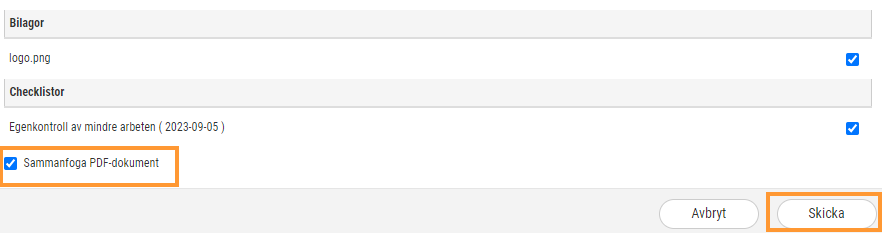
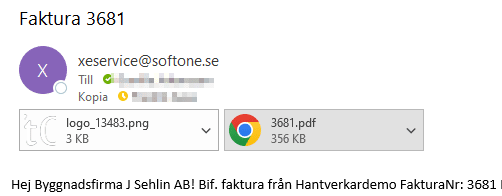
Det finns nu stöd för att registrera försäljningspriser med så kallad stafflad prissättning för interna artiklar. Detta innebär att det registrerade antalet, på exempelvis en order, påverkar priset.
I nedanstående exempel är priset på en artikel 100 kr/st, men om antalet sålda artiklar uppgår till 200 st blir priset 80 kr/st.
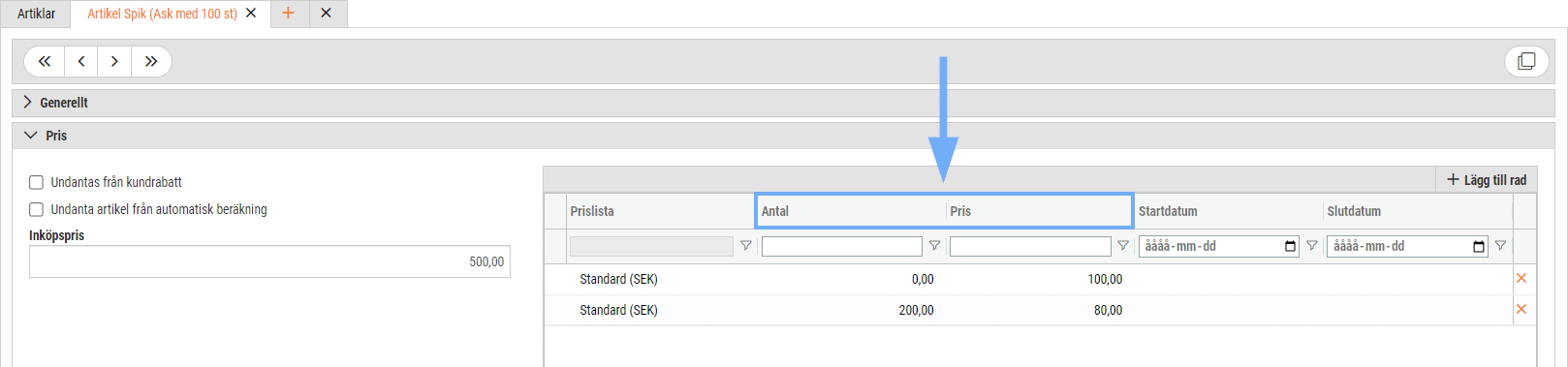
Du kan också välja att sätta ett datum som försäljningspriset ska börja gälla från och/eller ett till och med-datum då försäljningspriset ska sluta gälla. Datumintervallet kan också lämnas blankt – då gäller det angivna priset tillsvidare.
Funktionen för stafflade priser aktiveras genom inställningen ’Använd stafflad prissättning’ som du hittar via Försäljning > Inställningar > Försäljning > Inställningar > avsnittet Registrering.

Flytt av artiklar med stafflad prissättning
Vid flytt av en sådan artikel från en order till en annan med olika försäljningsprislistor sker ingen prisomräkning vid själva flytten, utan det kan du istället göra via funktionsknappen på artikelraderna på den nya ordern. Då görs en omräkning utifrån den aktuella försäljningsprislistan och de stafflade priserna på artikeln.
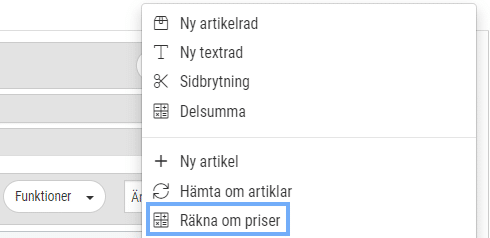
Höjt ROT-avdrag, Importera nettopriser från Ahlsells, Analys för inventarier, Räkna om kontering automatiskt vid byte av huvudtillhörighet. Klicka in för…
Uppdaterade anställningsmallar, ny analys för detaljerad dagavstämning, sätt eget värde på engångsskatt, Förbättrad SIE import, Importera nettopriser från Dahl, Solar…
Ladda upp filer och dok i appen, utbetala rörligt semestertillägg, förbättrad funktionalitet för SIE Export, systemprislista för Bevego, uppdaterade yrkeskoder…
Uppdaterade färger i periodsammanställning, schemaläggning och attest av tid, begränsa karensavdrag i tidavtal, automatiskt påslag vid vidarefakturering, förbättrad projektöversikt, ny…
Information om utgångna VVS-artiklar, ladda upp ZIP filer och automatisera dina importer, uppgifter angående sjuklön har tagits bort från rapporten…
Lansering av bankintegration, nya resultat- och balansrapporter för ICA, importförbättringar för ICA MinButik och automatisk avrundning på närvaro/-frånvarotidkoder till en…
Nu kan alla med behörighet sysadmin ta del av vår analysmodul.
Nu har vi infört en funktion som innebär att man kan scrolla i alla pdf-dokument som finns i högermenyn.
Schemaplaneringen: Veckoarbetstid inkluderar sekundära anställningar. Nu räknas tiden på avtal från sekundära anställningar till veckoarbetstiden i schemaplaneringen.
Det är nu möjligt att registrera tillägg (resa/utlägg) direkt från närvaroterminalen vid instämpling eller byte av konteringsnivå. Du kan dels…
Förtydligade push-notiser. Nu visas ämnesraden som ligger i GO-meddelande även i Push-notisen, så det tydligare framgår vad GO-meddelandet handlar om.
Nu finns det möjlighet att välja vilka tillägg (schematyper) som ska följa utförd tid för den anställde.
Närvaroterminal: Viktig information om äldre terminaler
Nu finns en ny inställning på Resa/Utlägg för att dölja dessa för anställd. Det kan t. ex. vara utlägg som…
Ekonomisk tillhörighet: Endast en huvudtillhörighet per datum
Ny funktionalitet i Softone GO. Arbetstidskonto är ett konto där arbetsgivaren enligt kollektivavtal skall avsätta ett belopp varje år som…
Funktionen - Stopp och/eller varning om passförfrågan skickas för tidigt finns nu även i Appen
I releasenyheterna finns viktig information om äldre terminaler.
Vi har infört en ny inställning för de företag som vill kunna stämma av ofakturerade intäkter per datum i Projektöversikten…
Numera är det möjligt att ange startdatum för när rapportering av löner ska ske i Skandia.
App: Det är numera möjligt att byta pass med medarbetare som inte tillhör den primära (standard) kategorin.
Nu tar SoftOne ett första steg i att uppdatera designen i GO. Detta är en förändring som kommer att ske…
Det finns nu stöd för chef att tilldela ekonomisk tillhörighet för inlåning/utlåning utanför attestroll
Det är nu möjligt att få en påminnelse till extern e-post när ett sjukfall passerat t. ex. 14 dagar för…
En utav nyheterna i den här releasen är utrymningslistan i appen
Nu är det möjligt att i anställdalistan visa anställda med en anställning framåt i tiden. Markera rutan "Visa kommande" för…
Båda expandrarna ’Vidarefakturera’ och ’Koppla mot projekt’ avser fördelning av en leverantörsfakturas kostnader. Med anledning av detta har vi nu…
Det finns en ny analys för din organisation. Du kan nu få ut valda fält från organisationen till en analysvy.…
Vi har nu tagit fram ett stöd för att kunna beräkna när det ska genereras mertid/övertid med automatik. Om en…
