Releasenyheter 2025-04-15
4 april, 2025Höjt ROT-avdrag, Importera nettopriser från Ahlsells, Analys för inventarier, Räkna om kontering automatiskt vid byte av huvudtillhörighet. Klicka in för…
SoftOne GO är ett ledande, komplett och flexibelt affärssystem, utvecklat med kundens behov i fokus. Systemet är ett modulbaserat, vilket innebär att du bara köper de delar du behöver och företaget kan enkelt börja växa tillsammans med systemet.
Oavsett vilken bransch du verkar inom är vår mångsidiga affärsplattform skräddarsydd för att möta dina unika behov och driva din framgång. Från hälsovård till finans, tillverkning till e-handel, vår lösning ger företag inom olika sektorer möjlighet att frodas i dagens konkurrensutsatta landskap. Med mer än 2000 kunder och över 30 års erfarenhet har vi byggt en gedigen branscherfarenhet.
SoftOne Group erbjuder olika tjänster med syfte att ge bästa möjliga support till dig som kund, oavsett om du är ny kund eller har använt vår affärsmiljö under en längre tid. Våra konsulter har lång erfarenhet av affärsprocesser och IT-system. Tjänsterna omfattar implementering, utbildning, förlängning av licenser till omfattande konsultarbete.
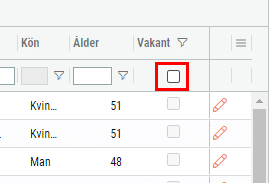
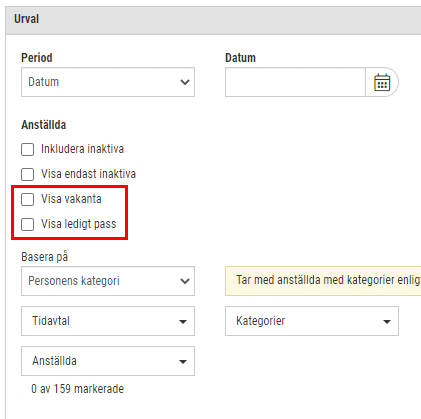
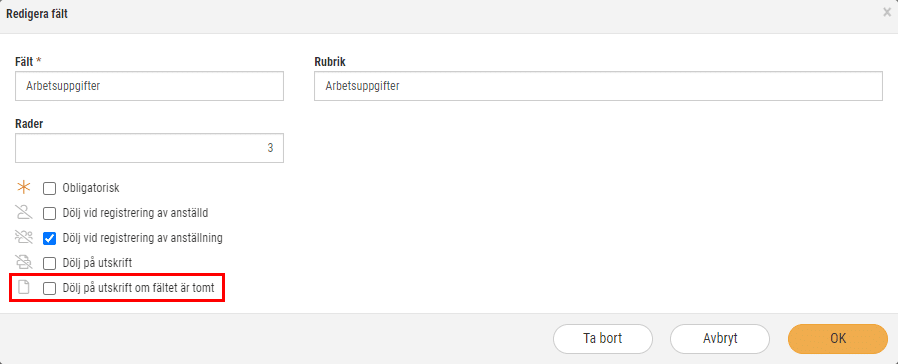
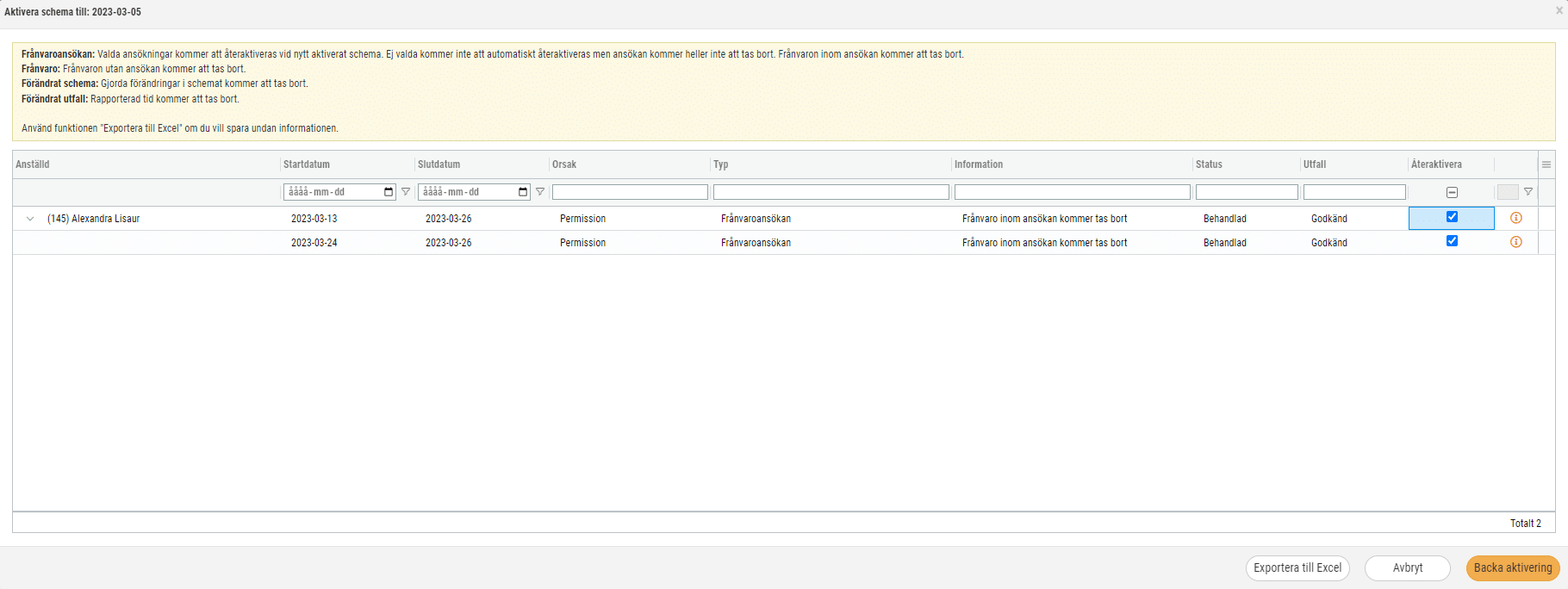

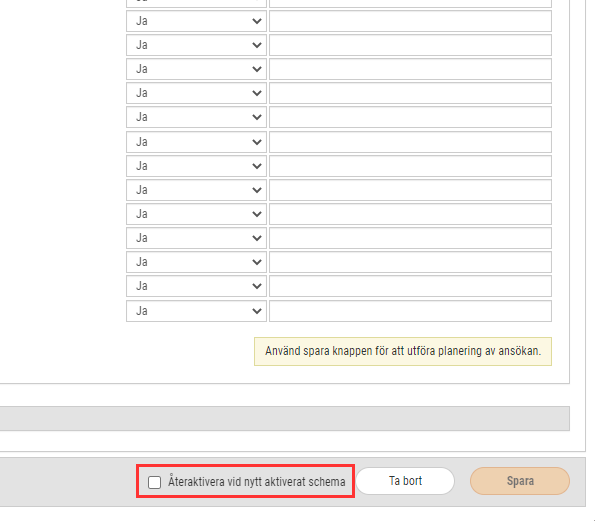

Inställningen finns i anställdakortet under expandern Personuppgifter.

Om man avslutar en anställning så kan man nu även skicka att man inte vill att schema, tillhörighet och attestroll ska backas till samma datum automatiskt. Detta ska endast användas då man kommer att skicka en ny anställning i anslutning till den avslutade som sträcker sig till eller senare än det datum som anställningen sträckte sig innan avslutet. Kan användas då man vill dela upp en anställning i två anställningar utan att ändra schemat. Viktigt är att båda anställningarna har samma tidavtal. Att en anställning som avslutats med denna inställning går att se i api-loggen.
Om du har en anställd med vilande anställning så får du nu med båda anställningarna vid utskrift av exportfil Bluegarden.
Den nya app-versionen finns vanligtvis tillgänglig samma dag som webb-releasen. Det kan dock förekomma en fördröjning på någon dag från att vi släpper app-versionen till dess att den blir tillgänglig i App Store och Google Play.
Observera att uppdateringen behöver laddas ned manuellt om telefonen inte är inställd på automatisk uppdatering av nya app-versioner.
Vi har gjort en ny sida i appen som heter Min Lön. Där ser du en översikt på din lön.
Därifrån kommer du även åt den traditionella lönespecifikationen.
Lönen kommer att visas i samband med att lönen är låst eller vid valt publiceringsdatum.
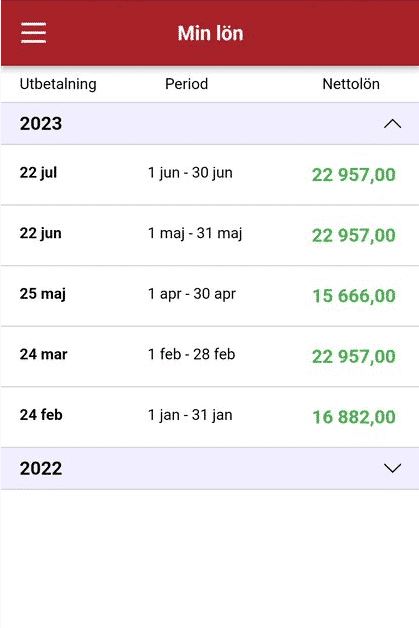
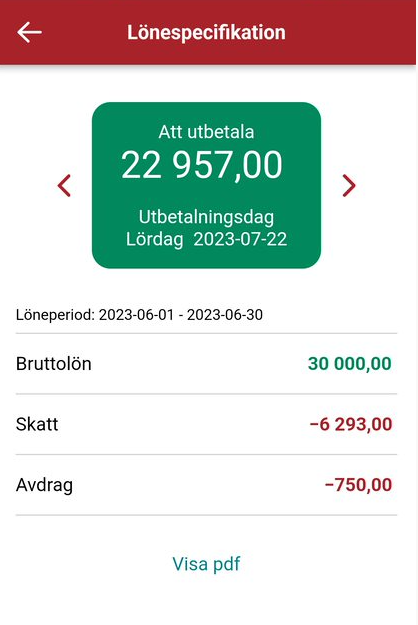
Med den nya funktionen i appen Byta pass kan medarbetare nu göra passbyten med varandra via SoftOne GO Mobilapp. I webbapplikationen visas dessa passbyten, men där kan användarna inte godkänna eller neka bytet.
För att aktivera Byt pass-funktionen i din organisation, slå på behörighet 576 vilken finns under modul Personal.
Passbyte summerat:
En medarbetare registrerar ett önskat passbyte. Det skickas då automatiskt ett meddelande för godkännande eller nekande till den medarbetare som bytet är önskat att ske med. Om mottagande medarbetare godkänner passbytet skickas ytterligare ett meddelade till chef, som då kan godkänna eller neka bytet. I samband med godkänn/neka-förfarandet, får chefen även information om kompetens saknas hos någon medarbetare eller om passbytet genererar brott mot någon uppsatt arbetstidsregel.
Passbyte detaljbeskrivning:
Medarbetare 1 påbörjar passbytet genom att klicka på passet som ska bytas. Det går även att starta passbytesförfarandet via de tre vertikala prickarna längst uppe till höger.
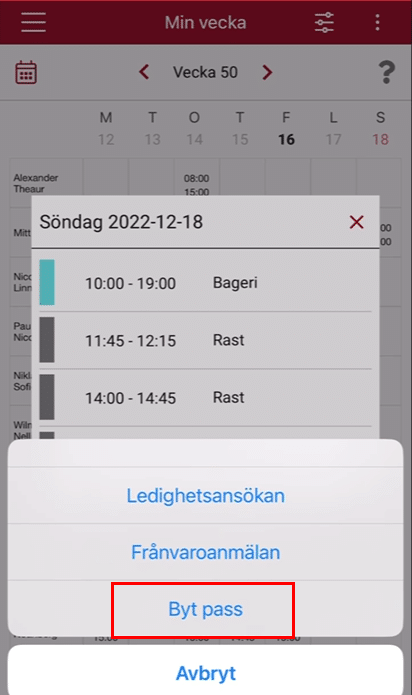
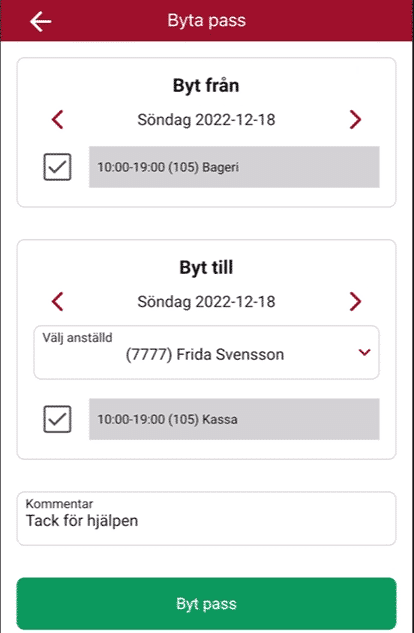
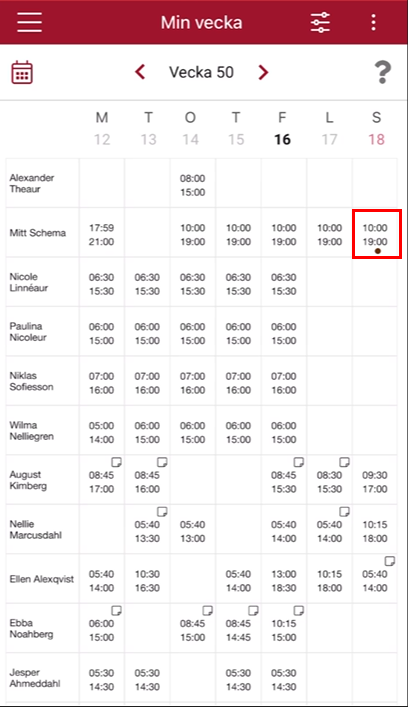
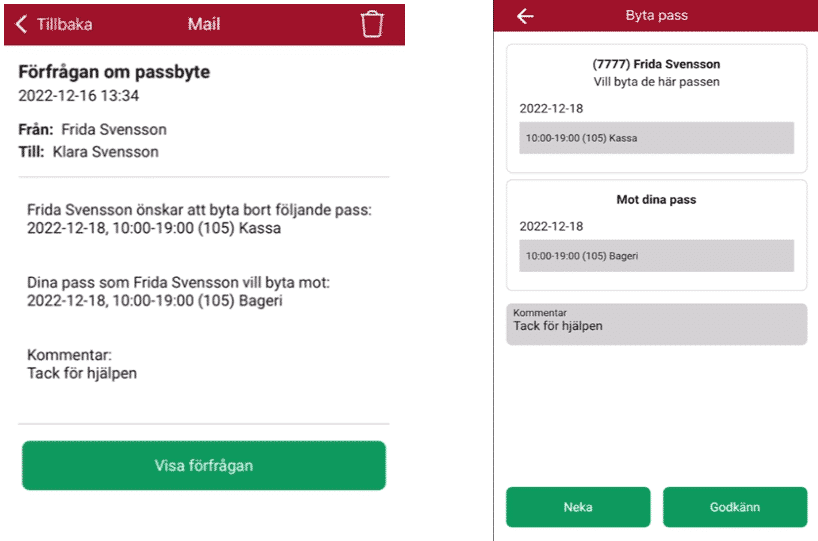
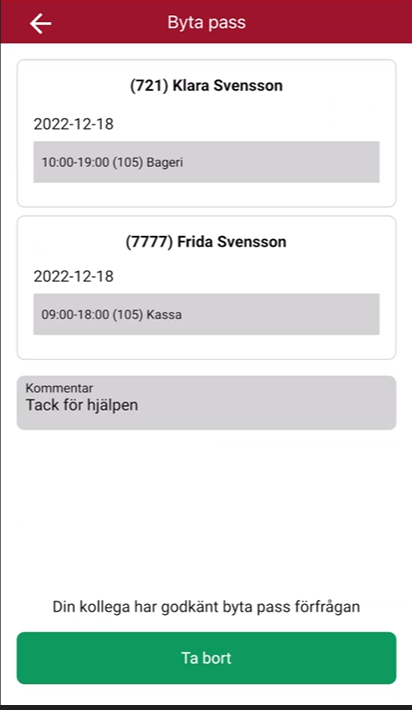
När medarbetare 2 har godkänt passbytet går ett GO-mail till chef. När chefen trycker på Visa förfrågan kommer viktig information om passbytet upp; till exempel om kompetenser inte matchar. Vid brott mot arbetstidslagen dyker en kontrollruta upp efter att chef tryckt på Godkänn. En ytterligare bekräftelse krävs då för att godkänna bytet.
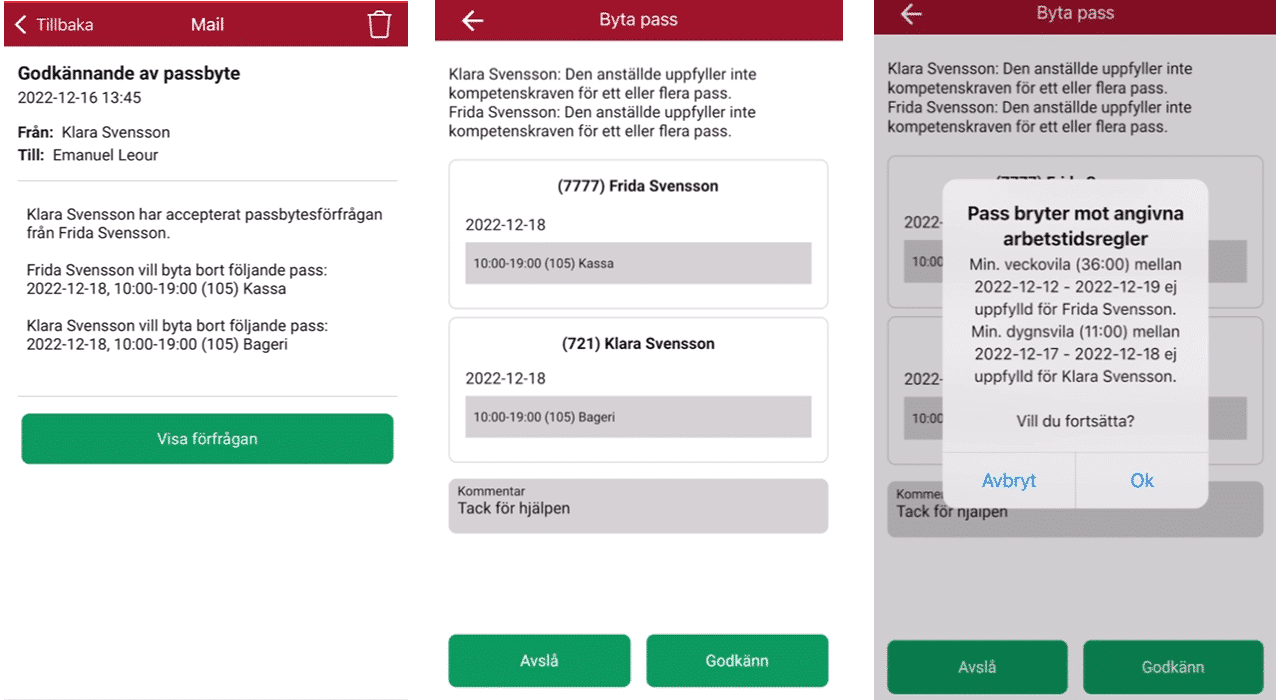
Om något pass blivit ändrat efter att förfrågan om passbyte skickats ut, kommer chefen att få denna information när passförfrågan öppnas.
Om chefen väljer att avslå passbytet går det ut ett GO-mail till båda medarbetarna med information om detta.
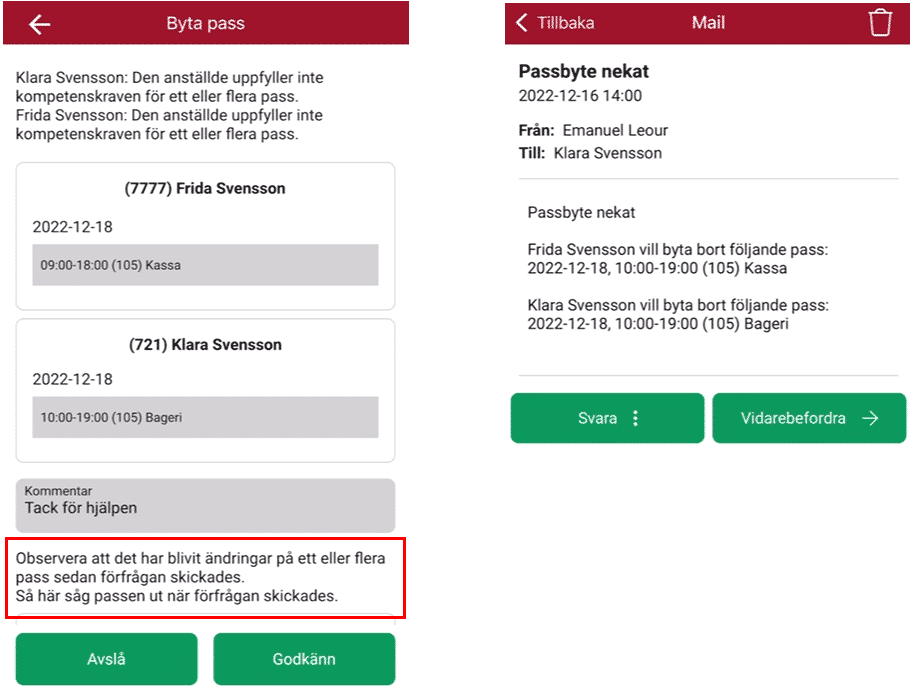
Efter att chefen godkänt eller avslagit passbytet, försvinner den bruna pricken vid passen i översiktsvyerna.
Observera att om byte sker mellan två medarbetare med olika tidavtal, kan det föreligga skillnader i rast-typerna som således kan behöva ses över efter genomfört byte.
Nedan syns exempel på hur pågående passbyte ser ut i det aktiva schemat.
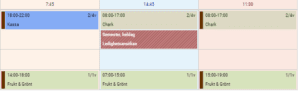
Vi har gjort mer utveckling för Vilande anställning där det nu går att ange frånvarotimmar på den vilande anställningen.
I anställdakortet visas nu en svart ikon på den tillfälliga anställningen. Tryck på den svarta ikonen för att ange frånvaro på den vilande anställningen. Det är även detta som kommer att skickas över i exportfilen.

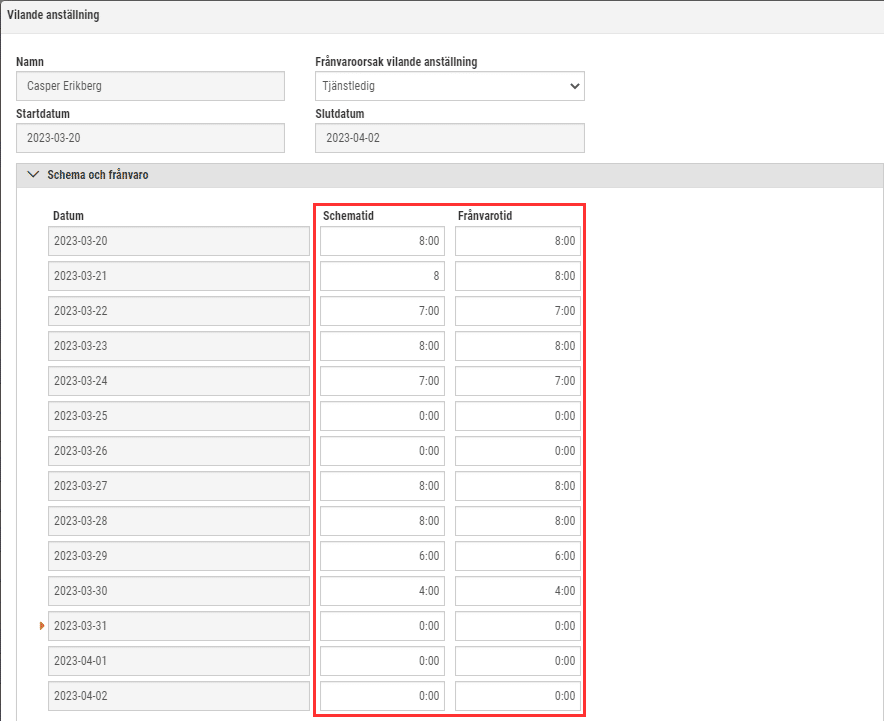
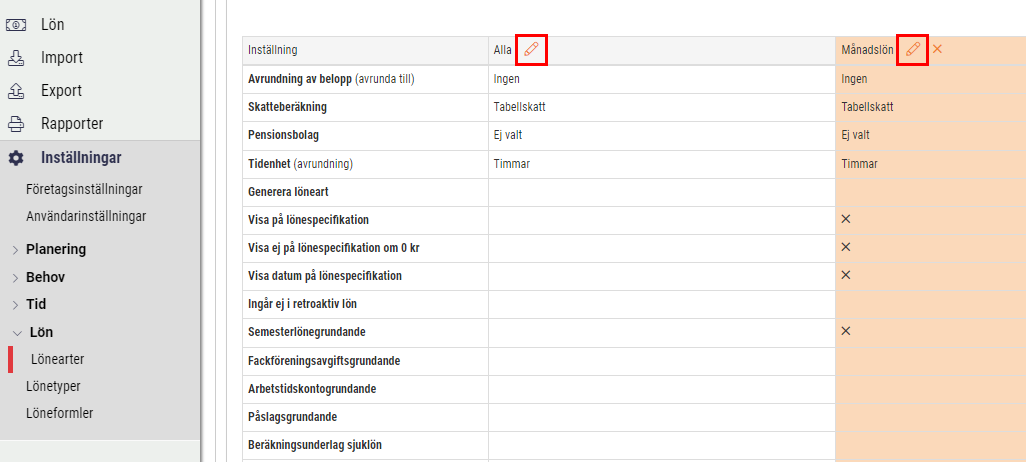
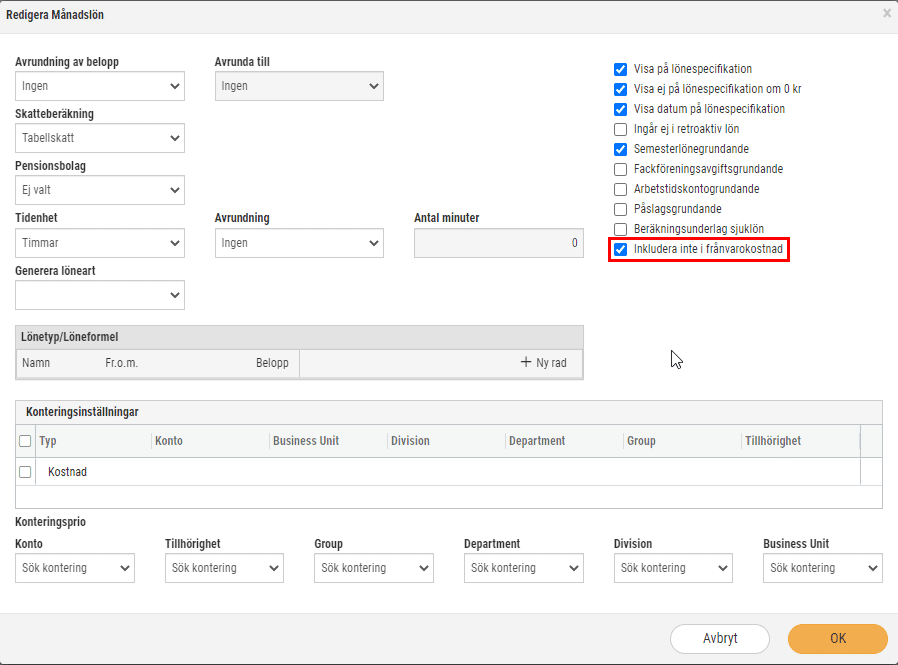
För att aktivera funktionen går du in under Välj vad du vill se och bockar i Beräknad under tabell.
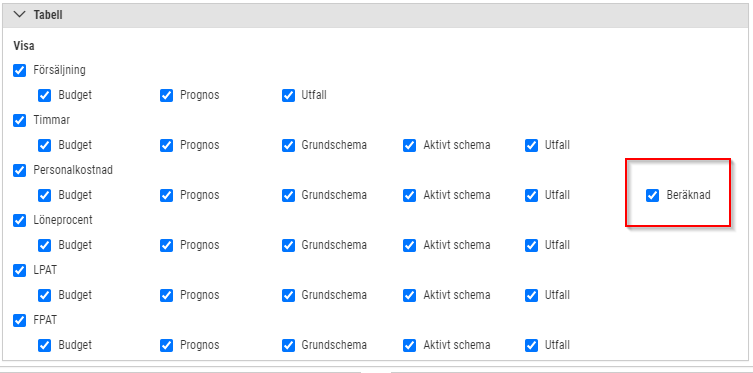
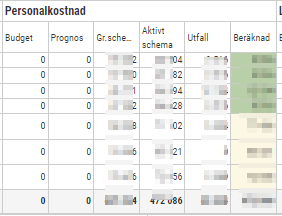
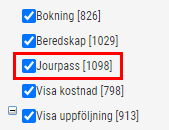
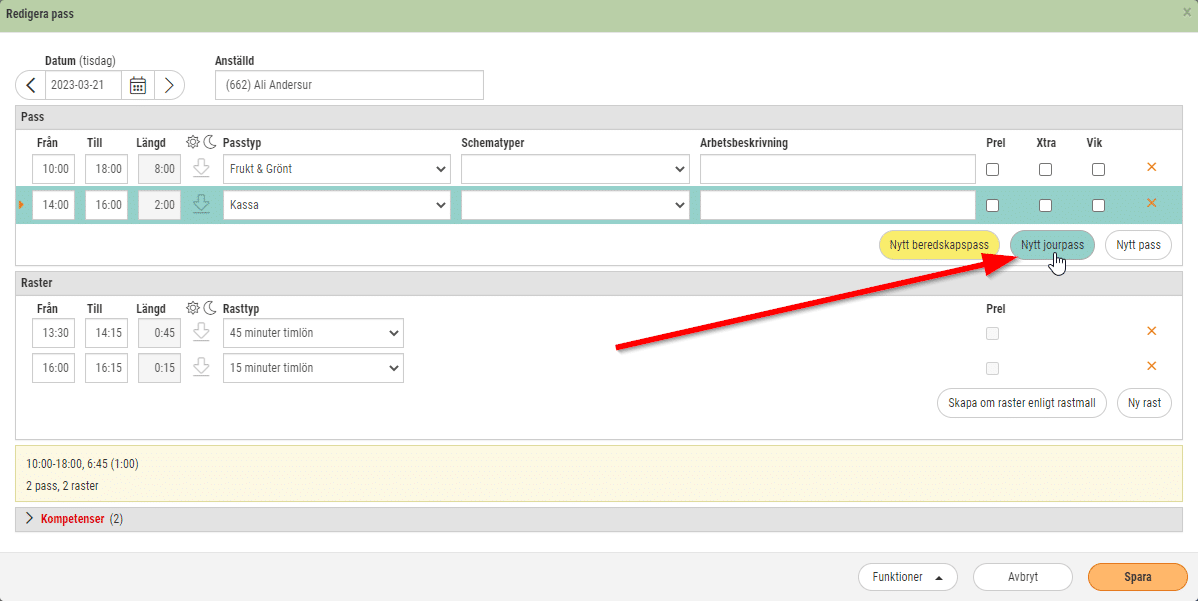
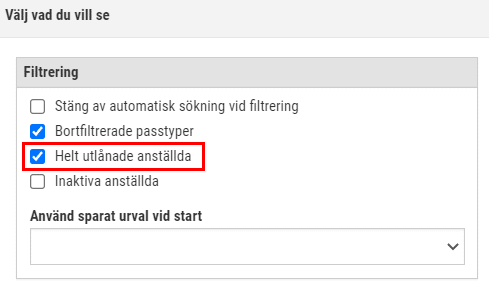
I release 2023-02-01 skrev vi om möjligheten att skapa en preliminär bankfil.
Det är nu även möjligt att på samma sätt som tidigare skapa en preliminär lönefil, men numera tas även framtida dagar med i exportfilen. Dagar som kommer att komma med är dagar framåt i tiden som har schema men som ännu inte har några transaktioner.
Se nedan vad som skrevs gällande den preliminära exportfilen.
Nu kan du skapa en preliminär lönefil, utan att det sätts någon ny status i databasen på transaktionerna. Inte heller kommer kontroller på attest eller fel att stoppa exporten. Den data som ligger inom det intervall som har valts kommer att kunna exporteras som en preliminär lönefil. Även redan exporterade transaktioner kan exporteras igen.
Aktivera
Inställningar > Företagsinställningar > Inställningar lön > Löneexport
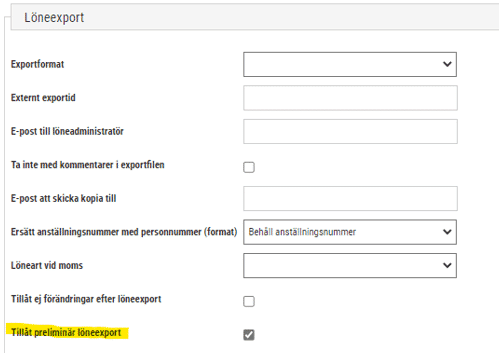
Skapa fil
Export > Löneexport > Ny
Gör din sökning och bocka sedan i preliminär löneexport.
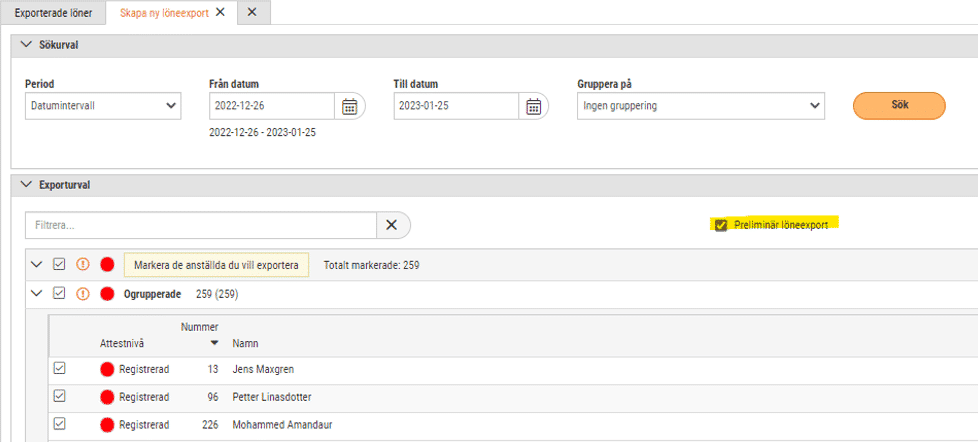
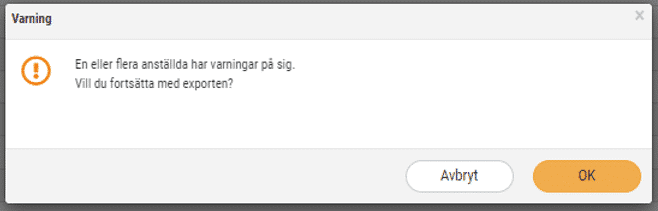
Filen skapas med samma format som en ordinarie lönefil. Kontrollen på atteststatus och fel kommer inte att hindra exporten. Inga transaktioner byter status i databasen och kan med andra ord exporteras igen.
Löneexporten kommer att visas som preliminär.

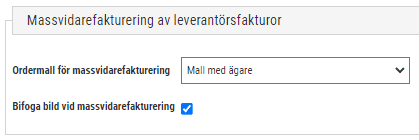
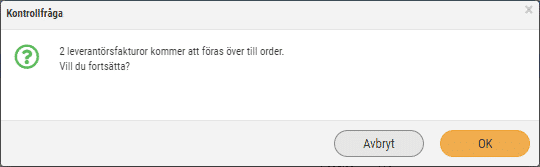
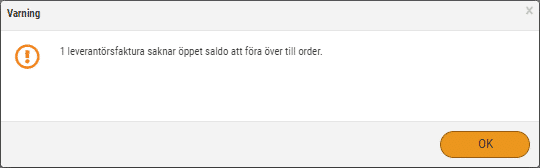
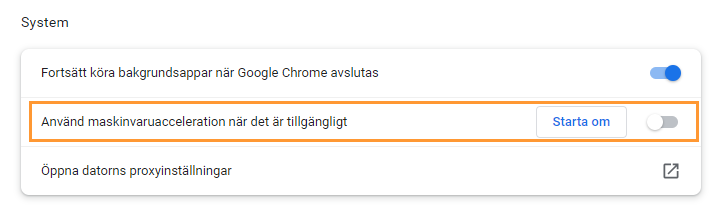
Skapa en fakturaanalys:
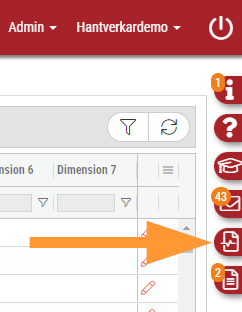
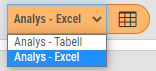
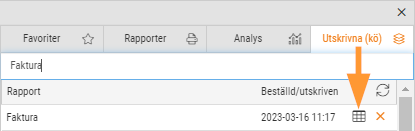

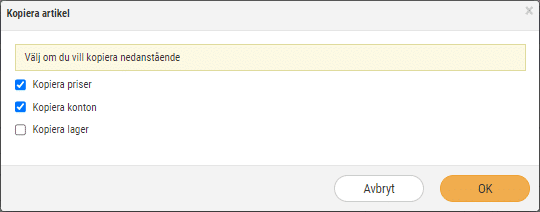
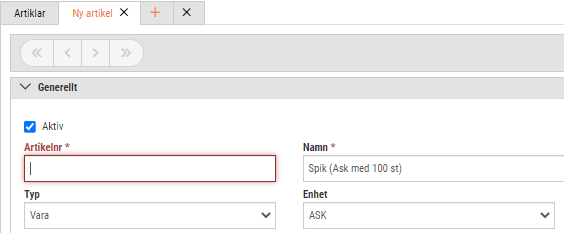
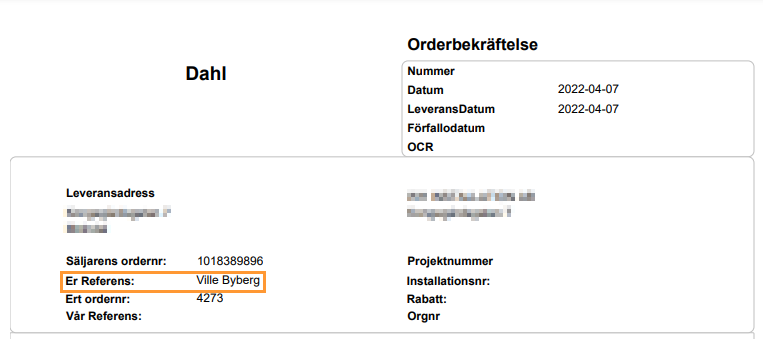


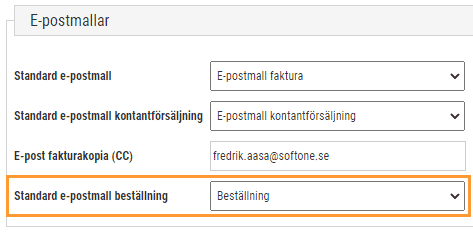
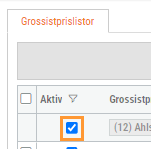
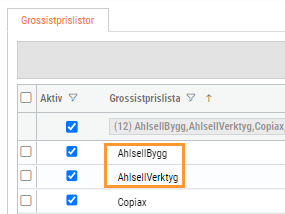
Höjt ROT-avdrag, Importera nettopriser från Ahlsells, Analys för inventarier, Räkna om kontering automatiskt vid byte av huvudtillhörighet. Klicka in för…
Uppdaterade anställningsmallar, ny analys för detaljerad dagavstämning, sätt eget värde på engångsskatt, Förbättrad SIE import, Importera nettopriser från Dahl, Solar…
Ladda upp filer och dok i appen, utbetala rörligt semestertillägg, förbättrad funktionalitet för SIE Export, systemprislista för Bevego, uppdaterade yrkeskoder…
Uppdaterade färger i periodsammanställning, schemaläggning och attest av tid, begränsa karensavdrag i tidavtal, automatiskt påslag vid vidarefakturering, förbättrad projektöversikt, ny…
Information om utgångna VVS-artiklar, ladda upp ZIP filer och automatisera dina importer, uppgifter angående sjuklön har tagits bort från rapporten…
Lansering av bankintegration, nya resultat- och balansrapporter för ICA, importförbättringar för ICA MinButik och automatisk avrundning på närvaro/-frånvarotidkoder till en…
Nu kan alla med behörighet sysadmin ta del av vår analysmodul.
Nu har vi infört en funktion som innebär att man kan scrolla i alla pdf-dokument som finns i högermenyn.
Schemaplaneringen: Veckoarbetstid inkluderar sekundära anställningar. Nu räknas tiden på avtal från sekundära anställningar till veckoarbetstiden i schemaplaneringen.
Det är nu möjligt att registrera tillägg (resa/utlägg) direkt från närvaroterminalen vid instämpling eller byte av konteringsnivå. Du kan dels…
Förtydligade push-notiser. Nu visas ämnesraden som ligger i GO-meddelande även i Push-notisen, så det tydligare framgår vad GO-meddelandet handlar om.
Nu finns det möjlighet att välja vilka tillägg (schematyper) som ska följa utförd tid för den anställde.
Närvaroterminal: Viktig information om äldre terminaler
Nu finns en ny inställning på Resa/Utlägg för att dölja dessa för anställd. Det kan t. ex. vara utlägg som…
Ekonomisk tillhörighet: Endast en huvudtillhörighet per datum
Ny funktionalitet i Softone GO. Arbetstidskonto är ett konto där arbetsgivaren enligt kollektivavtal skall avsätta ett belopp varje år som…
Funktionen - Stopp och/eller varning om passförfrågan skickas för tidigt finns nu även i Appen
I releasenyheterna finns viktig information om äldre terminaler.
Vi har infört en ny inställning för de företag som vill kunna stämma av ofakturerade intäkter per datum i Projektöversikten…
Numera är det möjligt att ange startdatum för när rapportering av löner ska ske i Skandia.
App: Det är numera möjligt att byta pass med medarbetare som inte tillhör den primära (standard) kategorin.
Nu tar SoftOne ett första steg i att uppdatera designen i GO. Detta är en förändring som kommer att ske…
Det finns nu stöd för chef att tilldela ekonomisk tillhörighet för inlåning/utlåning utanför attestroll
Det är nu möjligt att få en påminnelse till extern e-post när ett sjukfall passerat t. ex. 14 dagar för…
En utav nyheterna i den här releasen är utrymningslistan i appen
Nu är det möjligt att i anställdalistan visa anställda med en anställning framåt i tiden. Markera rutan "Visa kommande" för…
Båda expandrarna ’Vidarefakturera’ och ’Koppla mot projekt’ avser fördelning av en leverantörsfakturas kostnader. Med anledning av detta har vi nu…
Det finns en ny analys för din organisation. Du kan nu få ut valda fält från organisationen till en analysvy.…
Vi har nu tagit fram ett stöd för att kunna beräkna när det ska genereras mertid/övertid med automatik. Om en…
Vi har tagit fram en funktion för att masshantera vidarefakturering av leverantörsfakturor till nya ordrar. Funktionen återfinns...
