Releasenyheter 2025-03-25
14 mars, 2025Uppdaterade anställningsmallar, ny analys för detaljerad dagavstämning, sätt eget värde på engångsskatt, Förbättrad SIE import, Importera nettopriser från Dahl, Solar…
SoftOne GO är ett ledande, komplett och flexibelt affärssystem, utvecklat med kundens behov i fokus. Systemet är ett modulbaserat, vilket innebär att du bara köper de delar du behöver och företaget kan enkelt börja växa tillsammans med systemet.
Oavsett vilken bransch du verkar inom är vår mångsidiga affärsplattform skräddarsydd för att möta dina unika behov och driva din framgång. Från hälsovård till finans, tillverkning till e-handel, vår lösning ger företag inom olika sektorer möjlighet att frodas i dagens konkurrensutsatta landskap. Med mer än 2000 kunder och över 30 års erfarenhet har vi byggt en gedigen branscherfarenhet.
SoftOne Group erbjuder olika tjänster med syfte att ge bästa möjliga support till dig som kund, oavsett om du är ny kund eller har använt vår affärsmiljö under en längre tid. Våra konsulter har lång erfarenhet av affärsprocesser och IT-system. Tjänsterna omfattar implementering, utbildning, förlängning av licenser till omfattande konsultarbete.
Vi har gjort nedanstående uppdateringar på det förenklade anställningsflödet baserat på feedback från er användare.
Det är nu endast möjligt att tilldela/ändra/ta bort roller på andra, om man själv innehar den eller dessa roller. Undantaget är om man innehar Systemadmin-rollen. Då är det fortfarande möjligt att tilldela alla andra roller utan att själv inneha dem. Notera att detta endast gäller den Systemadmin–roll som genererades upp när kundlicensen skapades. För övriga skapade systemadministratörsroller gäller samma begränsningsregel som för de andra rollerna.
För att kunna tilldela roller till andra, gäller precis som tidigare att man vara inloggad med en användare som har behörighet att redigera andra användare. D.v.s.
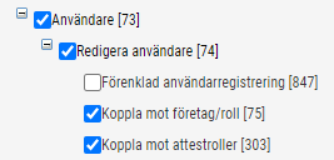
Låt oss titta på ett exempel:
En chef har rollerna Butikschef och Butiksmedarbetare.
När chefen ska lägga upp en nyanställd, kommer chefen endast att kunna tilldela rollerna Butikschef och Butiksmedarbetare.
Ska chefen ha möjlighet att tilldela samtliga roller på företaget, krävs det att chefen också har samtliga roller tilldelade, eller innehar Systemadmin-rollen.
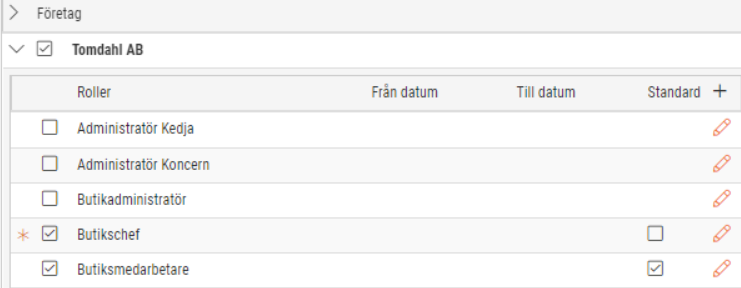
Den nya app-versionen finns vanligtvis tillgänglig måndagen efter webb-releasen. Det kan dock förekomma en fördröjning på någon dag från att vi släpper app-versionen till dess att den blir tillgänglig i App Store och Google Play.
Observera att uppdateringen behöver laddas ned manuellt om telefonen inte är inställd på automatisk uppdatering av nya app-versioner.
Numera är det möjligt att välja att visa anställda baserat på attestnivå.
Tryck på Attestnivå för att få fram de olika attestnivåerna.
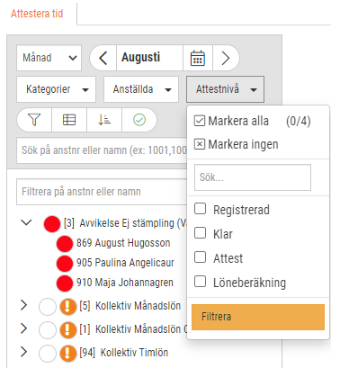
Välj sedan exempelvis de med attestnivå Registrerad. Då kommer endast dessa att visas.
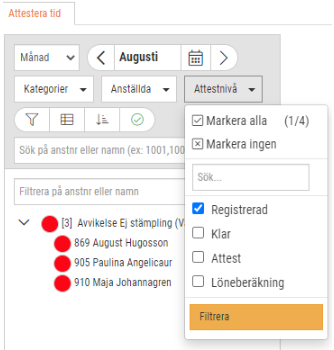
Genom att filtrera och gruppera på atteststatus i attestera tid så ser du enkelt vilka personer som är kvar att attestera. De personer som har status Attesterad kan du välja att filtrera bort och därmed ser du hur antalet minskar för varje person som är attesterad.
Det finns kollektivavtal där man kan definiera det högsta antalet arbetsdagar en anställd kan ha under en vecka.
För att ge användarstöd för detta har vi utvecklat en ny typ av arbetstidsregel.
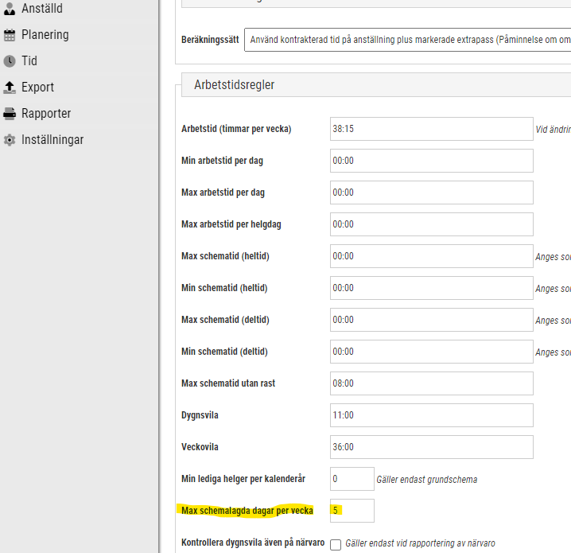
För att aktivera stödet kan man gå till Personal>Anställd>Register>Tidavtal. Väl där väljer man Tidavtal, och trycker på pennan.
Under fliken Inställningar för tid, kan man definiera maximala antalet arbetsdagar som kan finnas under en vecka.
Har man ett värde större än noll där så kommer systemet att göra kontrollen mot både grundschema och aktivt schema.
Karensavdraget kan beräknas olika för olika kollektivavtal. Vi har implementerat stöd för två olika beräkningar av avdraget för Handelsavtalet.
För att välja något av stöden kan man gå till Personal>Anställd>Register>Tidavtal. Väl där väljer man Tidavtal, och trycker på pennan.
Under fliken Inställningar för tid, kan man välja någon av dem.

Använd kontrakterad tid på anställning tittar på den kontrakterade tiden på den anställdes personkort. Tiden delas på fem och blir den tid som ska räknas som karensavdrag.
Använd kontrakterad tid på anställning plus markerade extrapass tittar på den kontrakterade tiden på den anställdes personkort. Här tas också hänsyn till de tillbytta pass som markerats som extrapass. Tiden delas på fem och blir den tid som ska räknas som karensavdrag.
Använd kontrakterad tid plus tilläggskontrakt tittar på den kontrakterade tiden på den anställdes personkort. Sedan lägger man till differensen av schemalagd tid i aktivt schema och schemalagd tid i grundschemat innevarande vecka, minus eventuell tjänstledighet. Detta för att fånga eventuella extrapass eller bortbytta pass. Sedan delas detta med fem för att få karensavdraget per dag. Om det blir förändringar i aktivt schema i perioden efter det att karensavdraget räknats fram, behöver man räkna om perioden.
Använd snittberäkning i avvikelseperiod tittar på schemalagd tid i aktivt schema, minus eventuell tjänstledighet under innevarande månad. Detta delas sedan med det antal dagar den anställde varit anställd i perioden, delat på sju för att få fram genomsnittliga veckoarbetstiden. Detta delas sedan med fem för att få karensavdraget per dag. Om det blir förändringar i aktivt schema i perioden efter det att karensavdraget räknats fram, behöver man räkna om perioden.
Beskrivning hur kostnader beräknas för månadsavlönade i schemaplaneringen.
Inställningen på löneavtalet:
(25469+500)/166 = 156,44 kr. Vi kommer alltså att räkna på en timlön på 156,44 kr.
I exemplet nedan har vi valt att endast se kostnaderna i tabellen.
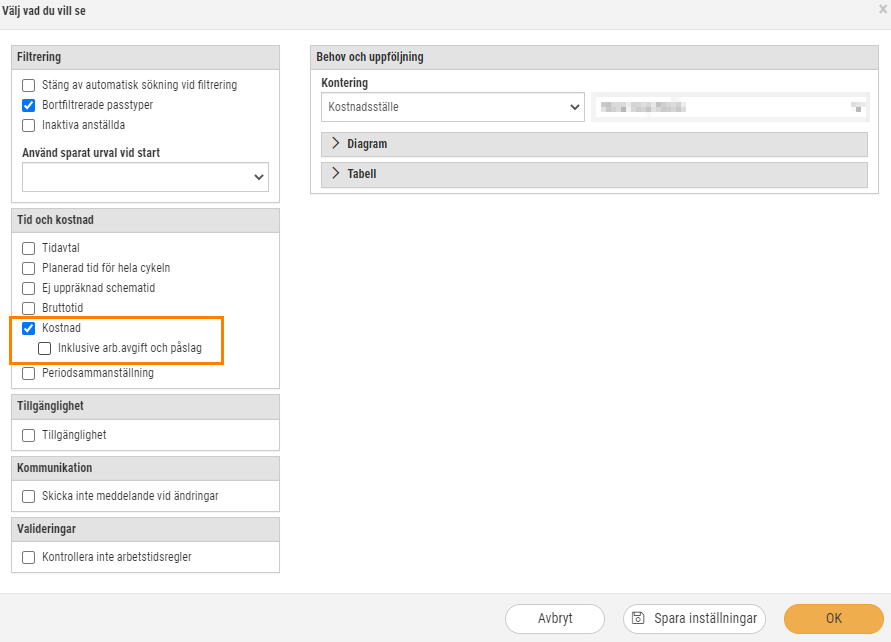 Arbetsgivaravgifter och påslag under välj vad du vill se hämtas från löneavtalet under expandern kontering.
Arbetsgivaravgifter och påslag under välj vad du vill se hämtas från löneavtalet under expandern kontering.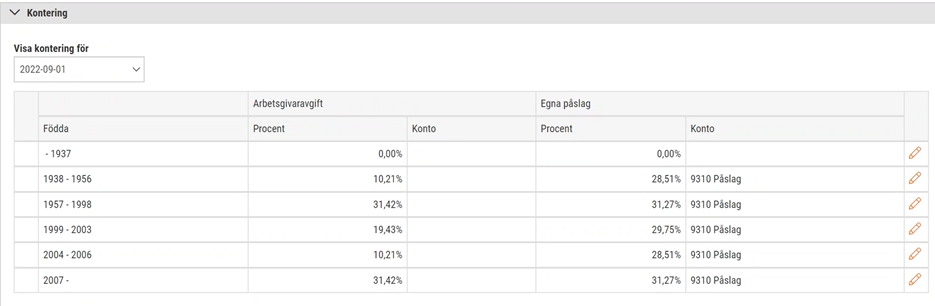

Nu kan du skapa en preliminär lönefil, utan att det sätts någon ny status i databasen på transaktionerna. Inte heller kommer kontroller på attest eller fel att stoppa exporten. Den data som ligger inom det intervall som har valts kommer att kunna exporteras som en preliminär lönefil. Även redan exporterade transaktioner kan exporteras igen.
Aktivera
Inställningar > Företagsinställningar > Inställningar lön > Löneexport
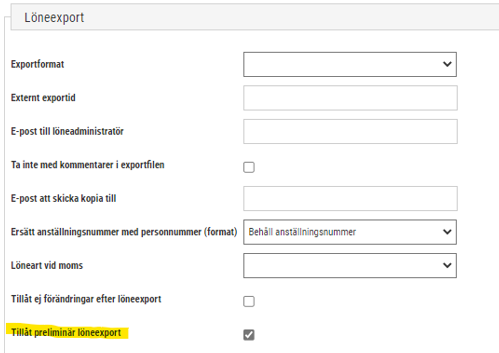
Skapa fil
Export > Löneexport > Ny
Gör din sökning och bocka sedan i preliminär löneexport.
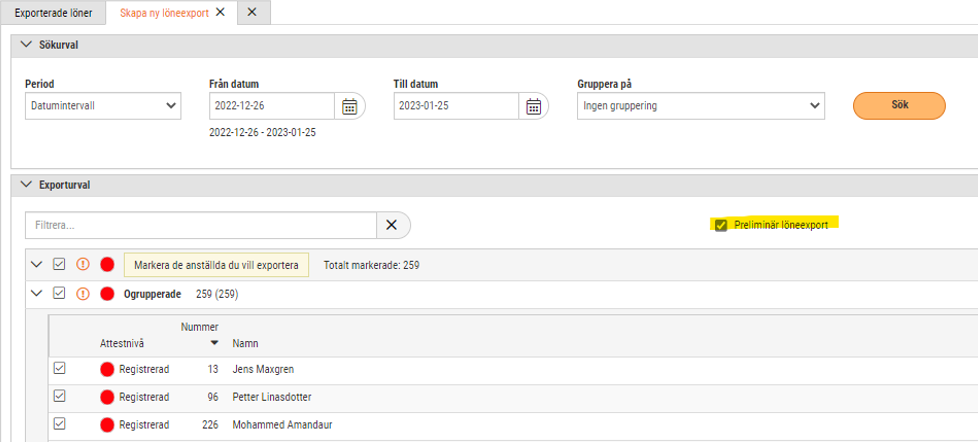
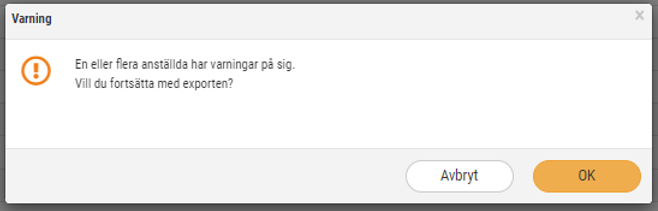
Filen skapas med samma format som en ordinarie lönefil. Kontrollen på atteststatus och fel kommer inte att hindra exporten. Inga transaktioner byter status i databasen och kan med andra ord exporteras igen.
Löneexporten kommer att visas som preliminär.

Numera är det möjligt att välja kod vid val av lönetyp i urvalet. Koderna som visas är de koder som är kopplade till lönetypen.
Denna kan användas för att få ut vilka anställda som har en viss lönetypskod. T. ex. ansvarstillägg som är kopplat till lönetypen Timlön.

Numera följer filtreringen ute till vänster i trädet med anställda med i gruppbilden till höger.
Exempel:
Nu visas de anställda som finns till vänster även till höger efter en filtrering till vänster utan att anställda behöver laddas om.
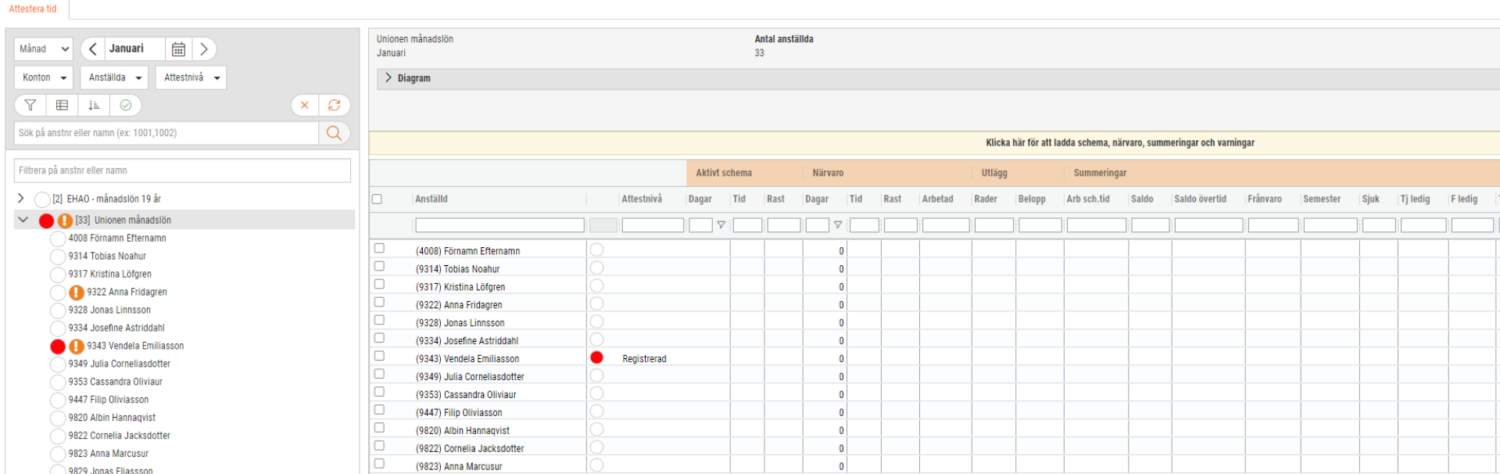
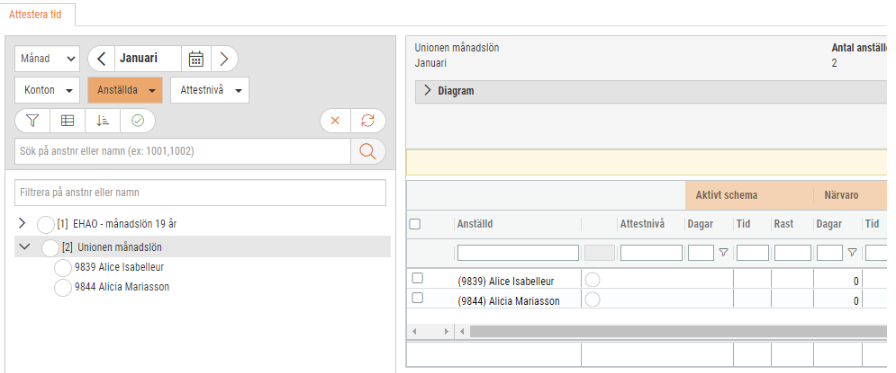
Tidigare har vi skrivit om att det nu är möjligt att exportera filen med personnummer istället för anställningsnummer.
Nu har vi även lagt till alternativet kunna hämta externkod på konto kostnadsställe istället för 01 som varit det hårdkodade värdet i filen tidigare. Samt vid uttag av exportfil ges nu valet att kunna gruppera enligt det nya fältet Lönebolag som du finner under grupperingen.
Byta anställningsnummer till personnummer:
Navigera till Personal > Inställningar > Företagsinställningar (fliken Inställningar lön) för att komma åt inställningen att ersätta anställningsnummer med personnummer.
Hämta externkod till kostnadsställe istället för det hårdkodade 01:
Navigera till Ekonomi > Redovisning > Konteringsnivåer > Kostnadsställe för att komma åt denna inställning. Detta sker under expandern Inställningar. Det du skriver in som enhet under Löneexport är det värde som kommer att skrivas ut i lönefilen.
Filen skrivs sedan ut enligt denna tabell:
KPA Direkt har infört ett nytt pensionsavtal AKAP-KR, i filen blir det med kod 13. Detta gäller från och med rapporteringen 2023.
Vi har nu anpassat programmet att det går att ange AKAP-KR på löneavtal och/eller anställd.
Enligt filbeskrivning: Rapportering KPA Direkt version 3.0 har justeringar gjorts i fillayouten för posttyp 31 och 33. I Softone GO har det
anpassats till den nya fillayouten.
Löneavtal
Sökväg: Anställd>Register>Löneavtal
Under statistik kan man nu välja AKAP-KR.
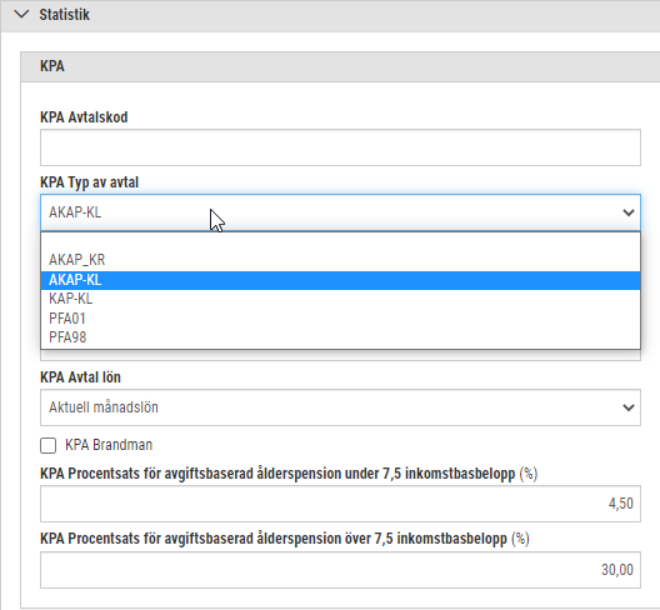
Anställd
Öppna Anställningsuppgifter sedan rapportering. Under KPA och typ av avtal kan du nu välja AKAP-KR.
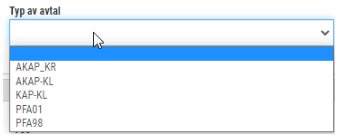
Massuppdatering Anställd
Behörighet: Massuppdatera Anställd [3060].
Använd denna funktionalitet om du vill ändra på flera anställda samtidigt.
Markera de anställda du vill ändra på. Klicka sedan på Massändra.

I kolumnen Fält väljer du KPA – Typ av avtal. Därefter klicka på plusset. Nu kan du ange det nya värdet för de utvalda anställda.
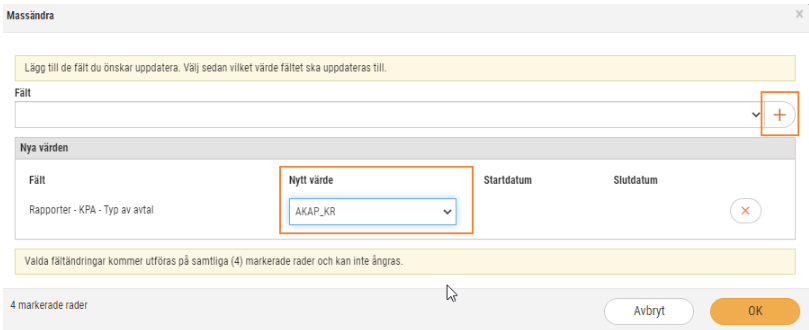
Under fliken Massuppdatering visas nu de anställda som du har justerat.
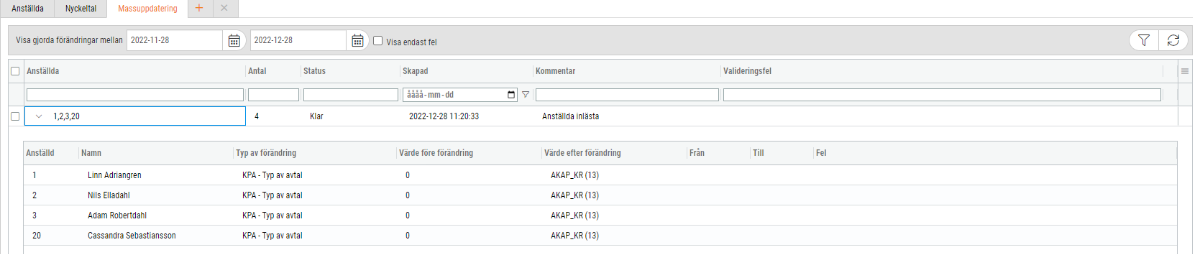
Arbetsgivaredeklaration på individnivå.
Från redovisningsperiod 202301 skall arbetsplatsens adress och ort redovisas i AGI-filen på de anställda. Se nedan skatteverkets information. Mer utförlig information hänvisar vi till Skatteverkets hemsida.
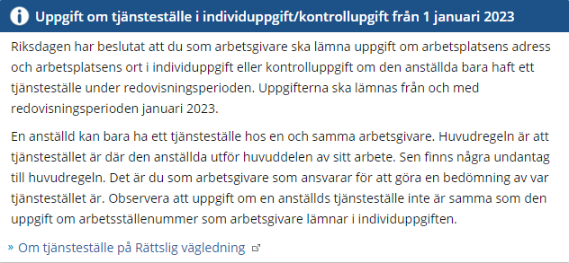
I Softone GO har vi möjliggjort kunna ange detta på företagsinställningar samt även kunna registrera på anställda.
Företagsinställningar
Sökväg: Personal>Inställningar>Företagsinställningar, flik Lön
Här registrerar du företagets huvudarbetsplats adress. Finns det enbart en arbetsplats på företaget är det tillräckligt att ange adress här.
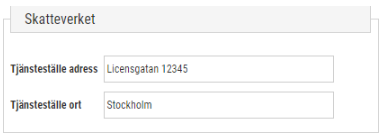
Anställd
På anställd kan du ange adress som avviker från företagets.
Under: Anställningsuppgifter>Rapportering>Kontrolluppgift och Skatteverket finns två kolumner att fylla i.
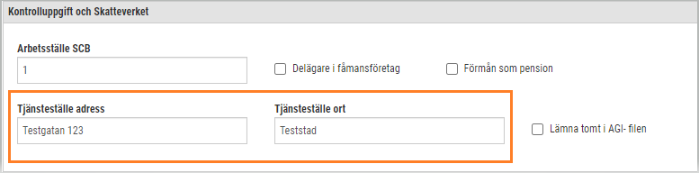
Ej redovisa adressuppgifter för enskild anställd
I vissa fall skall ej adressuppgifter på anställd redovisas. Detta löser du under Kontrolluppgift och skatteverket och på anställd
markera i kolumnen: Lämna tomt i AGI-filen.
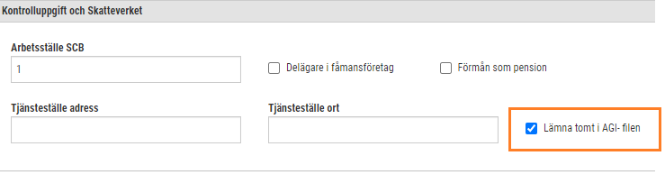
Massuppdatera anställd
Vi har även lagt adressuppgifterna i Massuppdatering av anställd. Utnyttja denna funktion om du t.ex skall lägga in
adressuppgifter för en enhet.
I listan på anställd kan du filtrera och sedan markera vilka anställda du skall göra detta på.

Sedan klickar du på Massändra.
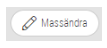
Nedanstående fält är vad du kan ändra på anställd.
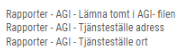
Exempel i AGI-filen

Numera är det möjligt att välja att visa anställda baserat på attestnivå.
Tryck på Attestnivå för att få fram de olika attestnivåerna.
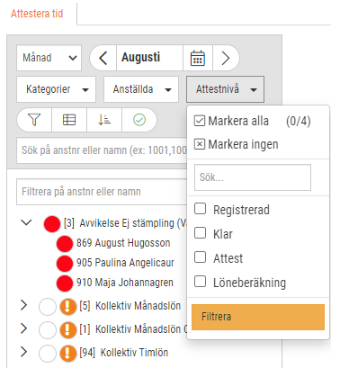
Välj sedan exempelvis de med attestnivå Registrerad. Då kommer endast dessa att visas.
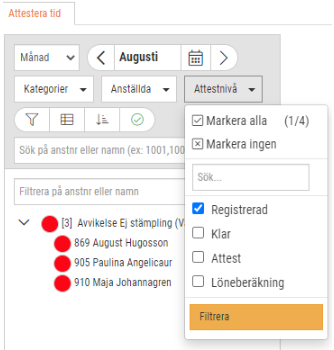
Genom att filtrera och gruppera på atteststatus i löneberäkningen så ser du enkelt vilka personer som är kvar att färdigställa. De personer som har status Låst kan du välja att filtrera bort och därmed ser du hur antalet minskar för varje person som är hanterad.
Om BIC sparas i en betalningsuppgift på Företagssidan kommer denna kod att presenteras inom parantes i slutet av IBAN-kontot, t.ex. SE6795000099604244 (HANDSESS).
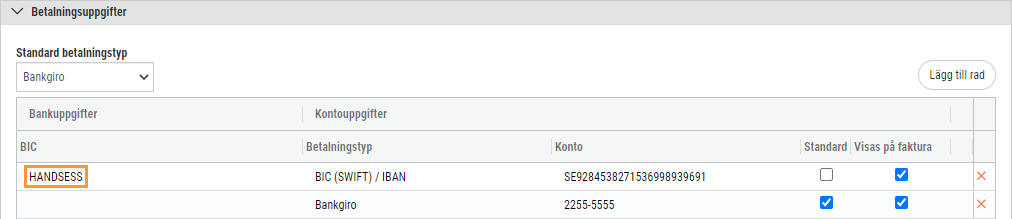
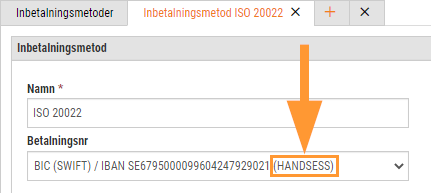
Detta gäller nedan rullgardinslistor:
Vi har lagt till ytterligare systemimportdefinitioner för att kunna importera underlag från det sändande systemet SAP. De underlag som kan importeras:
Instruktion
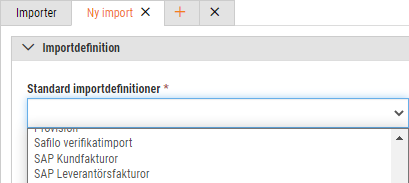
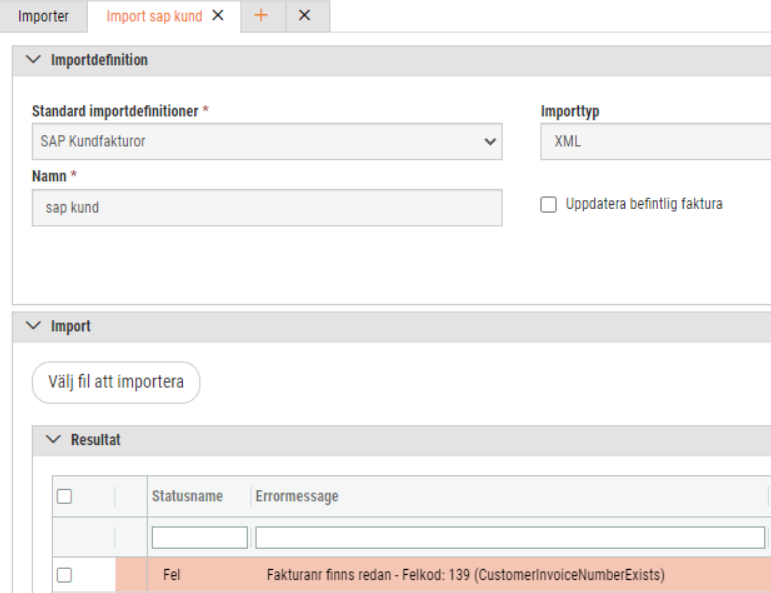
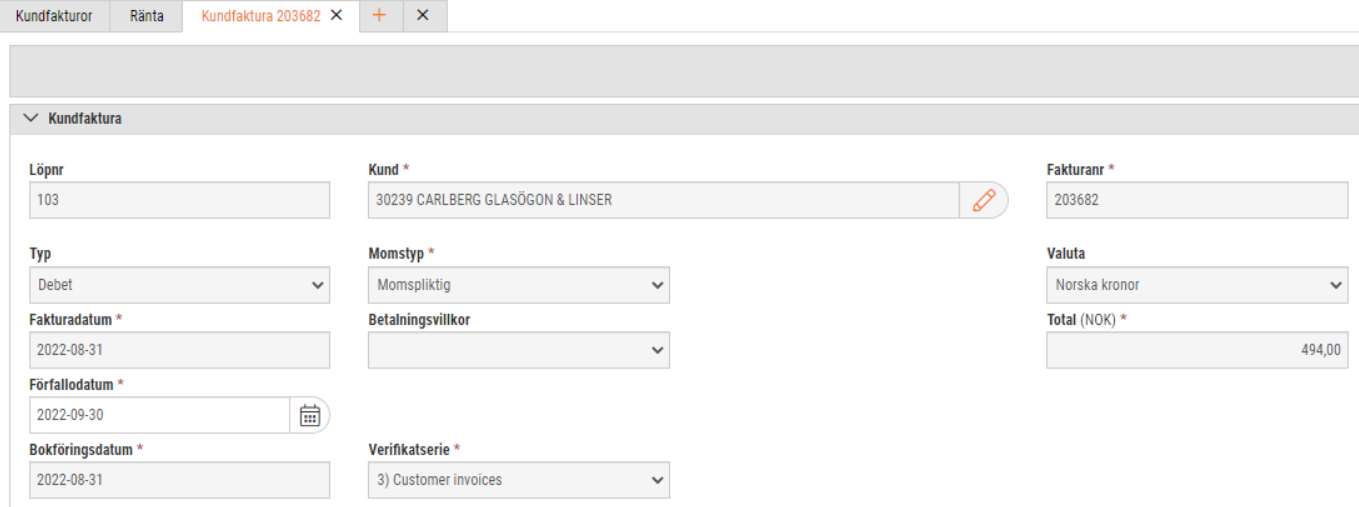
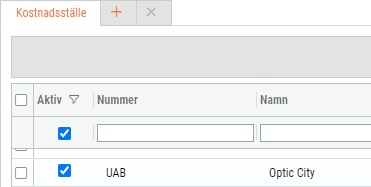
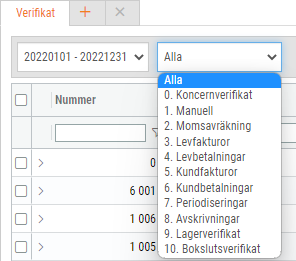
Vi har förändrat beteendet för hur artikelrader markeras vid val av en radstatus. Tidigare markerades samtliga artikelrader och användaren behövde då avmarkera de rader som t.ex. inte skulle faktureras.
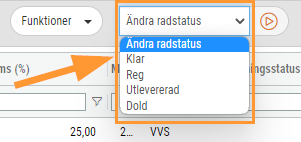
Ett naturligt beteende är att först välja rader och sedan status. Med anledning av det har vi ändrat till följande:
En rad har förvalts innan val av radstatus:
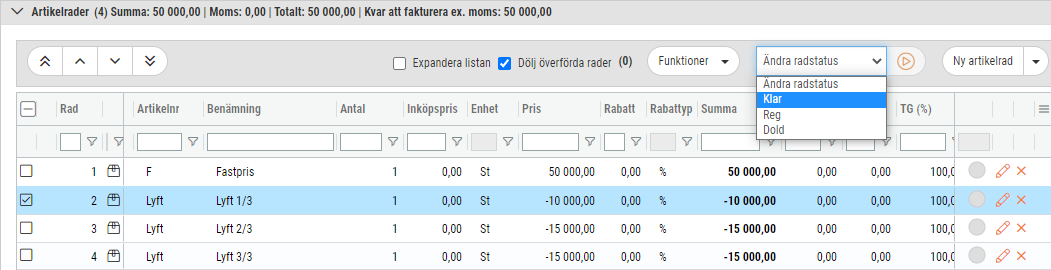
Resultat efter val av radstatus:
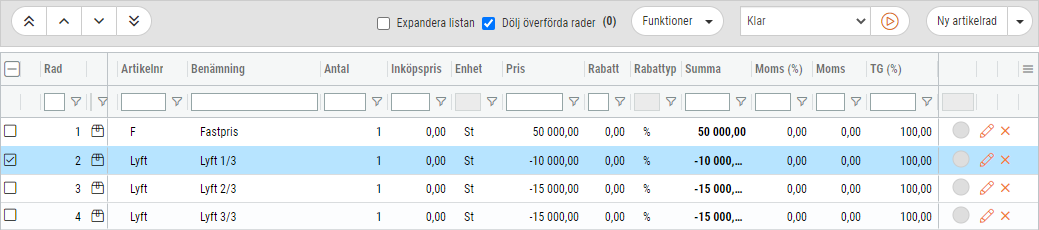
Inga rader har förvalts innan radstatus valdes:
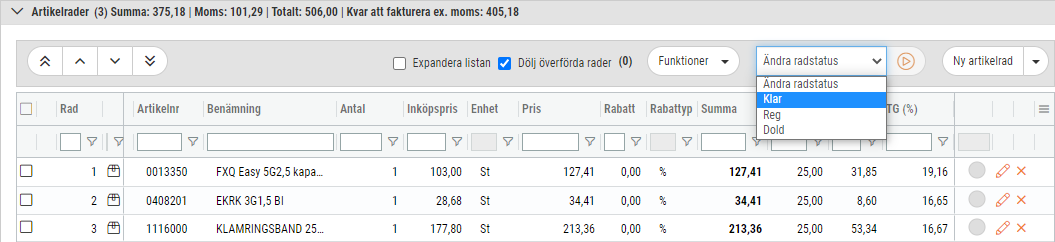

Från och med 1 januari 2023 har skattereduktionen för installation av solceller höjts från 15 % till 20 %. Nu finns det stöd i SoftOne GO för automatisk hantering av den ökade skattereduktionen.
Uppsättning
För att bibehålla historiken på befintliga ordrar och fakturor har en ny basartikel avseende Grön teknik-avdrag 20 % skapats, vilket innebär att viss uppsättning krävs. Så småningom kommer basartikeln som avser Grön teknik-avdrag 15% döljas. Följ nedan steg för att komma gång med den nya avdragsprocenten:

Med anledning av många inkomna frågor kring hur Grön teknik-avdrag ska hanteras för ett fastprisarbete kommer här ett exempel om tillvägagångssättet i SoftOne GO.
Information från Skatteverket
Skattereduktion för installationen ges för arbete och material. Kostnader för resor, utrustning eller projektering i samband med installationen ger inte rätt till skattereduktion. Dessa kostnader ska du som kund betala i sin helhet. Vid installation av grön teknik till fast pris (totalentreprenad) kan kostnaderna för arbete och material beräknas till 97 % av totalpriset. Övriga kostnader kan anses uppgå till 3 % av det totala priset.
Exempel
Så här kan en fastprisorder se ut om arbetet avser en installation av solceller.
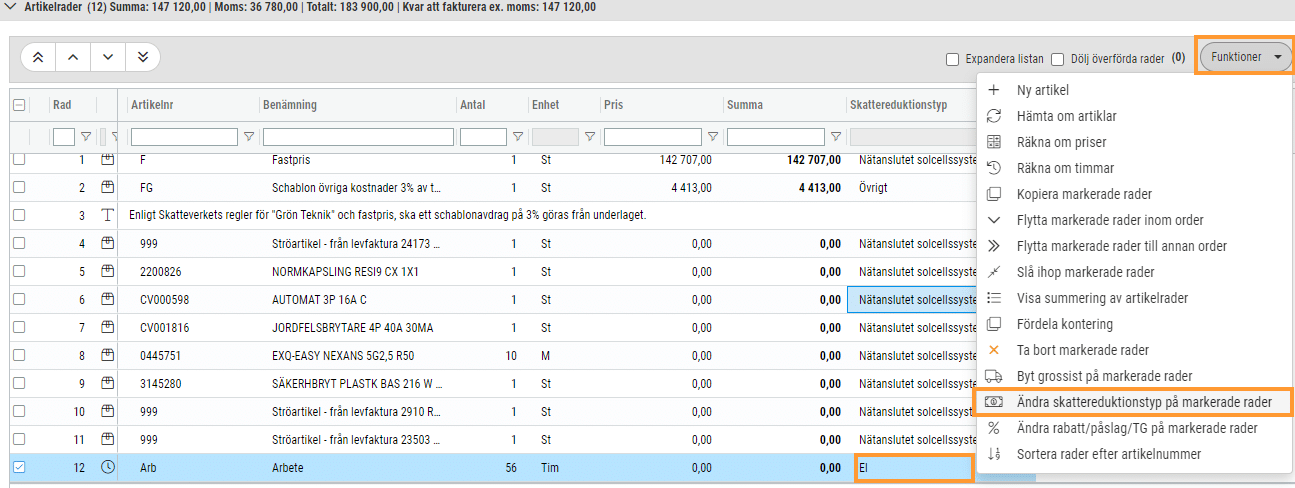
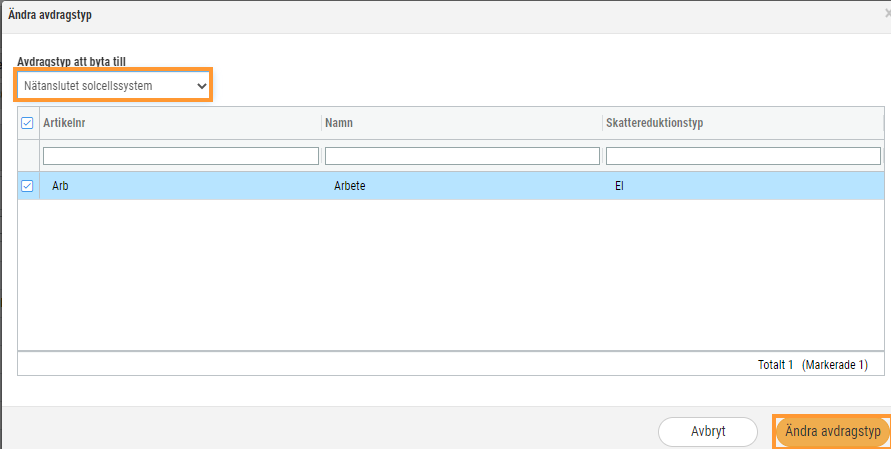
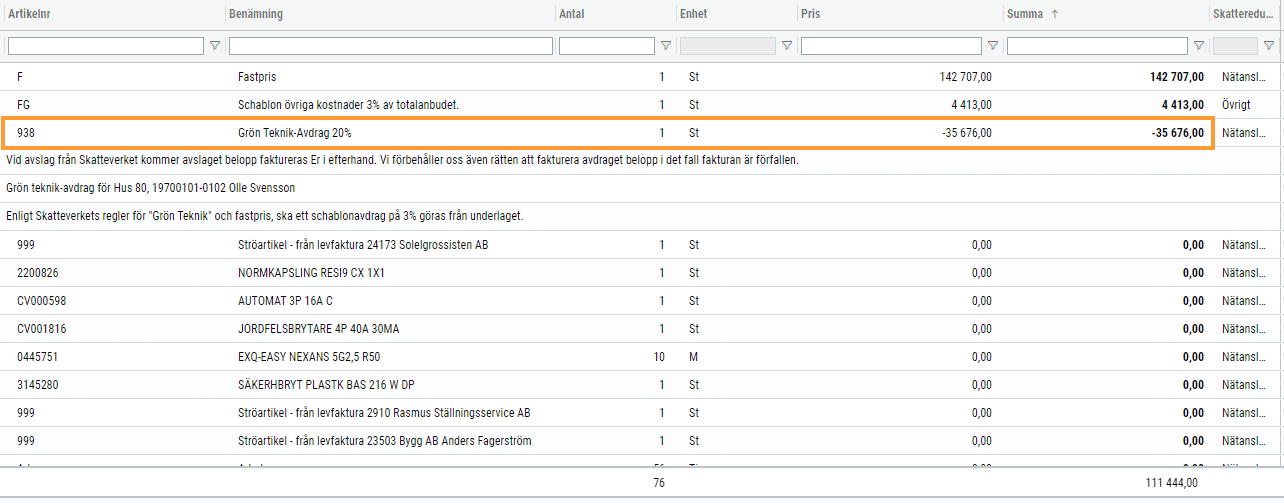
Nu finns det stöd för att skriva ut beställningsrapporten på engelska. Nedan följer en kort beskrivning:

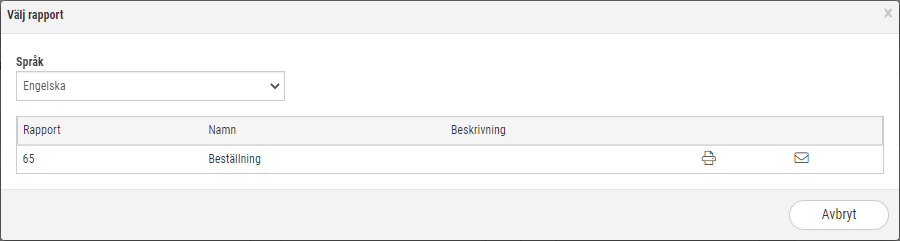
SoftOne GO har numera stöd för rapportering av intrastat till SCB. Via nedan länk hittar du en handbok som innehåller information om vad intrastat är, hur uppsättningen går till i systemet och hur registrering och rapportering av uppgifter ser ut.
I och med utvecklingen av intrastat-rapportering har vi även utökat valbara fält i funktionen för massändring av artiklar. Nu finns fälten Statistisk varukod och Ursprungsland i rullgardinslistan i funktionens dialog. Detta tillägg syftar till att snabbt och effektivt kunna ange intrastat-värden på ett flertal artiklar.
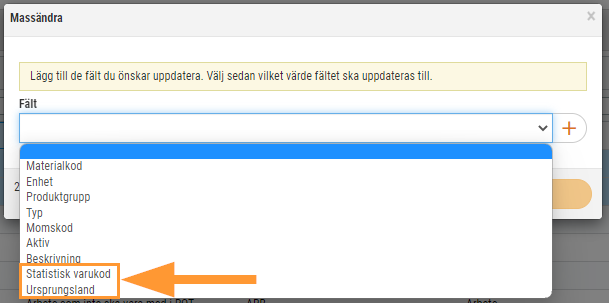
En justering av vilka behörigheter som krävs för att skicka e-fakturor har utförts. De allra flesta användare har redan korrekt behörigheter, men om ni mot förmodan stöter på problem med att skicka e-fakturor, antingen via fakturalistan eller via redigeringssidan av en faktura, kontrollera att båda nedan behörigheter är aktiverade. Dessa behörigheter återfinns under Försäljning i behörighetsträdet.
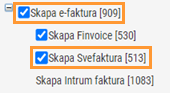
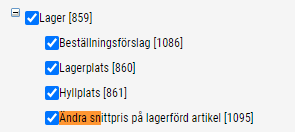
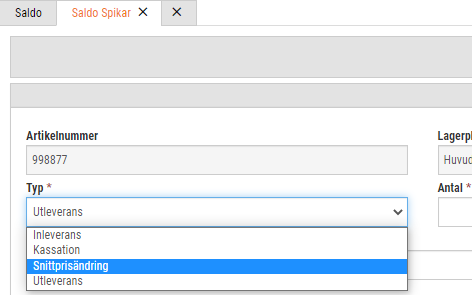
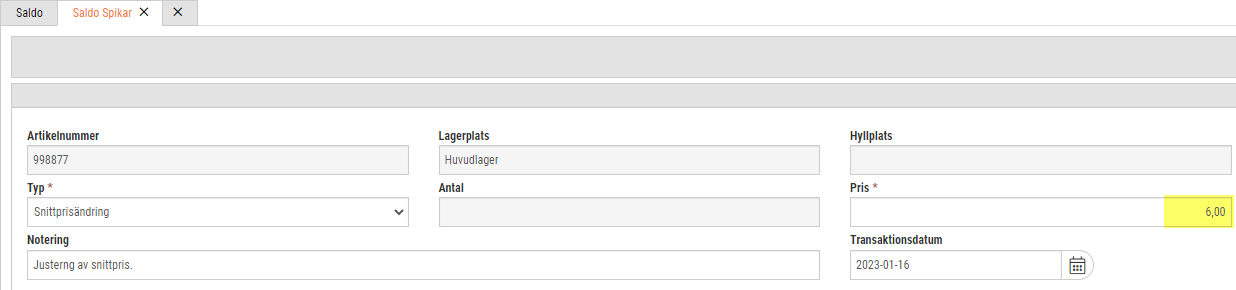

Vid registrering av utlägg har fältet ’Belopp att fakturera’ tidigare uppdaterats med inköpspriset för den artikel som vald utläggstyp är kopplad till. Nu har vi förändrat prishanteringen till att istället utgå från artikelns försäljningspris. Samma prioritetsordning som vid registrering av artikelrader används, det vill säga:
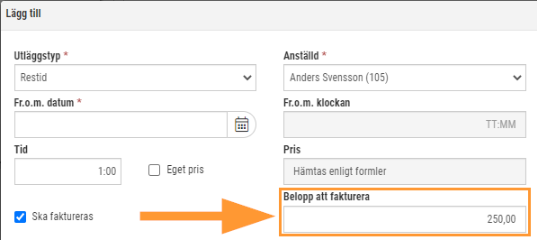
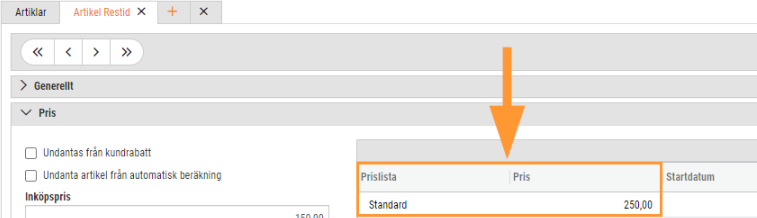
Uppdaterade anställningsmallar, ny analys för detaljerad dagavstämning, sätt eget värde på engångsskatt, Förbättrad SIE import, Importera nettopriser från Dahl, Solar…
Ladda upp filer och dok i appen, utbetala rörligt semestertillägg, förbättrad funktionalitet för SIE Export, systemprislista för Bevego, uppdaterade yrkeskoder…
Uppdaterade färger i periodsammanställning, schemaläggning och attest av tid, begränsa karensavdrag i tidavtal, automatiskt påslag vid vidarefakturering, förbättrad projektöversikt, ny…
Information om utgångna VVS-artiklar, ladda upp ZIP filer och automatisera dina importer, uppgifter angående sjuklön har tagits bort från rapporten…
Lansering av bankintegration, nya resultat- och balansrapporter för ICA, importförbättringar för ICA MinButik och automatisk avrundning på närvaro/-frånvarotidkoder till en…
Nu kan alla med behörighet sysadmin ta del av vår analysmodul.
Nu har vi infört en funktion som innebär att man kan scrolla i alla pdf-dokument som finns i högermenyn.
Schemaplaneringen: Veckoarbetstid inkluderar sekundära anställningar. Nu räknas tiden på avtal från sekundära anställningar till veckoarbetstiden i schemaplaneringen.
Det är nu möjligt att registrera tillägg (resa/utlägg) direkt från närvaroterminalen vid instämpling eller byte av konteringsnivå. Du kan dels…
Förtydligade push-notiser. Nu visas ämnesraden som ligger i GO-meddelande även i Push-notisen, så det tydligare framgår vad GO-meddelandet handlar om.
Nu finns det möjlighet att välja vilka tillägg (schematyper) som ska följa utförd tid för den anställde.
Närvaroterminal: Viktig information om äldre terminaler
Nu finns en ny inställning på Resa/Utlägg för att dölja dessa för anställd. Det kan t. ex. vara utlägg som…
Ekonomisk tillhörighet: Endast en huvudtillhörighet per datum
Ny funktionalitet i Softone GO. Arbetstidskonto är ett konto där arbetsgivaren enligt kollektivavtal skall avsätta ett belopp varje år som…
Funktionen - Stopp och/eller varning om passförfrågan skickas för tidigt finns nu även i Appen
I releasenyheterna finns viktig information om äldre terminaler.
Vi har infört en ny inställning för de företag som vill kunna stämma av ofakturerade intäkter per datum i Projektöversikten…
Numera är det möjligt att ange startdatum för när rapportering av löner ska ske i Skandia.
App: Det är numera möjligt att byta pass med medarbetare som inte tillhör den primära (standard) kategorin.
Nu tar SoftOne ett första steg i att uppdatera designen i GO. Detta är en förändring som kommer att ske…
Det finns nu stöd för chef att tilldela ekonomisk tillhörighet för inlåning/utlåning utanför attestroll
Det är nu möjligt att få en påminnelse till extern e-post när ett sjukfall passerat t. ex. 14 dagar för…
En utav nyheterna i den här releasen är utrymningslistan i appen
Nu är det möjligt att i anställdalistan visa anställda med en anställning framåt i tiden. Markera rutan "Visa kommande" för…
Båda expandrarna ’Vidarefakturera’ och ’Koppla mot projekt’ avser fördelning av en leverantörsfakturas kostnader. Med anledning av detta har vi nu…
Det finns en ny analys för din organisation. Du kan nu få ut valda fält från organisationen till en analysvy.…
Vi har nu tagit fram ett stöd för att kunna beräkna när det ska genereras mertid/övertid med automatik. Om en…
Vi har tagit fram en funktion för att masshantera vidarefakturering av leverantörsfakturor till nya ordrar. Funktionen återfinns...
I samband med att vi har lanserat en ny hemsida har vi påbörjat en uppdatering av gränssnittet i SoftOne GO.…
