Releasenyheter 2025-03-25
14 mars, 2025Uppdaterade anställningsmallar, ny analys för detaljerad dagavstämning, sätt eget värde på engångsskatt, Förbättrad SIE import, Importera nettopriser från Dahl, Solar…
SoftOne GO är ett ledande, komplett och flexibelt affärssystem, utvecklat med kundens behov i fokus. Systemet är ett modulbaserat, vilket innebär att du bara köper de delar du behöver och företaget kan enkelt börja växa tillsammans med systemet.
Oavsett vilken bransch du verkar inom är vår mångsidiga affärsplattform skräddarsydd för att möta dina unika behov och driva din framgång. Från hälsovård till finans, tillverkning till e-handel, vår lösning ger företag inom olika sektorer möjlighet att frodas i dagens konkurrensutsatta landskap. Med mer än 2000 kunder och över 30 års erfarenhet har vi byggt en gedigen branscherfarenhet.
SoftOne Group erbjuder olika tjänster med syfte att ge bästa möjliga support till dig som kund, oavsett om du är ny kund eller har använt vår affärsmiljö under en längre tid. Våra konsulter har lång erfarenhet av affärsprocesser och IT-system. Tjänsterna omfattar implementering, utbildning, förlängning av licenser till omfattande konsultarbete.
Vi har tagit fram en ny analys som hanterar LAS Anställningsdagar. Du hittar den genom att klicka fram analyserna via ikonerna på höger sida.
Därefter markerar du rutan ”Visa även ej upplagda” högst upp. Då hittar du en analys som heter LAS Anställningsdagar. Klicka på den och välj vilka behörigheter som ska ha tillgång till analysen. När du sedan klickat på spara så ligger analysen tillgänglig.
Välj sedan det urval du vill se och exportera som Excel-fil eller välj att visa direkt i analysvyn.
Notera att datumet du väljer i urvalet endast styr vilka anställda som är valbara i listan. Inte anställningsdagar fram till angivet datum.
Exempel:
Valbara kolumner:
Anställningsnummer
Namn
Förnamn
Efternamn
Nuvarande arbetsplats
Anställnings startdatum
Anställnings slutdatum
Nuvarande anställningstyp
Nuvarande tidavtal
Summa anställningsdagar
Varav AVA-dagar
Varav Vik-dagar
Varav övriga dagar
Allmän visstidsanställning
Behovsanställning
Okänd
Praktikantanställning
Provanställning
Semestervikarie
Särskild visstidsanställning
Säsongsarbete
Tillsvidareanställning
Vikariat
Visst arbete
Nu har vi utökat funktionen för massuppdatering av anställda i SoftOne GO Analys. Sedan tidigare så finns funktion även i Personal>Anställda.
För att du skall kunna använda funktionen skall följande behörigheter vara satta på rollen: [1054] Analys och [3060] Massuppdatera anställd.
Med denna funktion kan du justera/lägga till ett värde på anställd. Istället för att gå in på varje anställd och göra justering kan du nu markera vilka anställda som skall beröras och vilket nytt värde fältet skall få. I nedanstående exempel visas hur vi tilldelar en grupp av anställda rätt befattning och SSYK-kod.
I Anställda-analysen har du större möjligheter att filtrera anställda som du vill massändra jämfört med i Personal > Anställda.
Följande analyser har denna nya funktionalitet:
Den nya app-versionen finns vanligtvis tillgänglig måndagen efter webb-releasen. Det kan dock förekomma en fördröjning på någon dag från att vi släpper app-versionen till dess att den blir tillgänglig i App Store och Google Play.
Observera att uppdateringen behöver laddas ned manuellt om telefonen inte är inställd på automatisk uppdatering av nya app-versioner.
Det finns kollektivavtal där man kan definiera det lägsta antalet sammanhängande lördagar och söndagar en anställd kan ha under ett år.
För att ge användarstöd för detta har vi utvecklat en ny typ av arbetstidsregel.
För att aktivera stödet kan man gå till Personal – Anställd – Register – Tidavtal. Väl där väljer man Tidavtal, och trycker på pennan.
Under fliken Inställningar för tid, Kan man definiera antalet lediga helger som ska finnas under ett kalenderår.
Har man ett värde större än noll där så kommer systemet att göra kontrollen mot grundschemat.
Begränsning
I denna första version av arbetstidsregeln sker kontrollen på endast grundschemat.
Denna text kommer att uppdateras med ytterligare information snart.
Nu kan du skriva ut anställningsavtal baserat på anställningsmallar och samtidigt signera avtal på personer med kortare anställningar och/eller vikariat i samband med att du skriver ut vikariatbilagan.
Följ dessa steg för att aktivera denna funktion:
Vikariatbilagan kommer att skrivas ut på den plats du väljer att lägga den nya gruppen. Förslagsvis döper du den nya gruppen till Bilaga och lägger den längst ned i anställningsmallen
När du lägger till en ny grupp eller redigerar en befintlig grupp så har du valet att välja vilken typ denna ska vara. Om du väljer typ Vikariatbilaga så innebär det att vikariatbilagan kommer att skrivas ut på denna plats där du lagt gruppen.
Låt gruppen vara tom på fält. Så här kan det se ut:
Inställningar > Företagsinställningar, flik lön
Här anger du kundnummer för företaget som skall redovisas för.
Inställningar > Löneart
Till Pensionsvalet(GTP) skall redovisas kontant utbetald bruttolön varje månad. Vilka lönearter som skall ingå i beräkningen markerar du på lönearten.
Register > Löneavtal
Under löneavtal anger du ett Avtalsnummer som skall ingå i filen. Innebär också att de anställda som är kopplade till detta löneavtal kommer med i filen. Inställningen görs under expandern: Statistik. Idag kan du välja tre olika avtalsnummer:
Anställd
På en anställd kan du ange ett avtalsnummer som avviker från löneavtalet. Kan även markera på anställd om undantas från Export i filen.
Dessa inställningar finner du under Expandern: Rapportering.
Skapa fil för inrapportering
Skapa fil under rapporter. Du väljer Exportfil och vilken eller vilka löneperioder som skall redovisas. Kontantprincipen tillämpas vid inrapportering, dvs utbetalningsdatum styr till vilken period.
Analys Anställd
Kolumnerna är inlagda på att välja under fält.
Massuppdatering Anställd
Om behörighet är angiven på Massuppdatera anställd kan du under anställd eller Analys anställd sätta värden på flera anställda på en gång.
Filformat som nu kan läsas in till SoftOne GO och importeras heter PaXml. Detta är ett standardformat i branschen för att kunna läsa in personalinformation, frånvaro/närvaro och lönetransaktioner.
Import – Import från försystem
Här väljer du först vilken fil:
Välj sedan filtypen PaXml och vilken utbetalningsmånad transaktionerna tillhör. Om det kan finnas anställda i filen som ej är upplagda kan du välja att hoppa över dessa eller ej.
Klicka på Välj fil. När filen är inläst visas den inlästa filen.
Nästa steg är att skapa transaktioner. Du klickar först på pennan:
Då öppnas ett nytt fönster.
Genom att välja en anställd och klicka på pennan, kan du gå in och se på den anställdes transaktioner. Där kan du ta bort eller justera transaktionerna från filen.
Markera alla anställda och klicka på Importera Schema och transaktioner. Efter inläsning kan du gå till attestbilden och kontrollera så att det stämmer.
Tänk på att:
Har du rätt format på filen? Testa den innan den importeras i SoftOne GO.
Läs mer här:
Vi har nu möjliggjort att kunna importera en fil för Fasta Lönerader i löneberäkningen. Dessa lönerader läggs upp i löneberäkningen för varje anställd. Det är ett tillägg/avdrag som repeteras per lönekörning på anställd. Det kan vara exempelvis olika ersättningar, frivillig skatt eller avdrag.
Importformat
Filen skall vara i text format och varje fält skall avgränsas med separator ;
Fältlayout
Filen innehåller följande fält och ordning:
Exempelfil
Nedan visas ett exempel på fil med fyra rader. Det är anställningsnummer 92. Löneartsnummer 52120 är inläsning med även historikposter med olika start- och stoppdatum.
Importera fil
Sökväg: Import – Connect
Klicka på pluset för att skapa en ny import.
Under standardimportdefinitioner väljer du fasta lönerader.
Därefter ger du importen ett namn och sedan klickar du på Spara.
Under Import skall du välja fil med att klicka på Välj fil att importera.
Under kolumnen Välj filer väljer du din fil. Klicka därefter på Ladda upp.
Kontrollera inläsningen
Gå till Lön – Löneberäkning. Kontrollera de inlästa posterna på aktuell anställd under fasta Lönerader.
Löneberäkningen
Transaktioner som är upplagda under Fasta Lönerader och/eller Import fasta lönerader aktiveras i aktuell period under löneberäkning med att beräkna anställd.
Numera är det möjligt att ändra inställningar på flera lönearter samtidigt. Det går att ändra gemensamma inställningar samt inställningar per respektive löneavtal.
Inställningar som går att ändra är följande:
Markera de lönearter som ska förändras.
Uppe till höger kommer då knappen Massändra att tändas.
Välj vilket fält som ska ändras och tryck på pluset.
Välj sedan vilka löneavtal som ska få förändrad inställning.
Gör en markering i rutan för att löneavtalen i detta fall ska få inställningen Visa på lönespecifikation.
Behörigheter som krävs för denna funktion är:
Lön [818]
Import [254]
Massregistrering [931]
Massregistrering har nu anpassats för ett nytt importformat PaXml. Nu kan lön- och utläggstransaktioner från externa system med format PaXml importeras.
Sökväg: Lön – Massregistrering
Skapa en ny Massregistrering genom att klicka på pluset.
Ange ett namn på importen. Klicka sedan på Spara.
Du importerar din lönetransaktionsfil under Lägg till rad. Välj sedan Importera rader.
Välj PaXml under filtyp. Ange sedan vilket utbetalningsdatum transaktionerna skall tillhöra. Sedan väljer du fil.
Här väljer du din fil som skall importeras.
När importen är klar visas transaktioner i listan. Klicka på spara.
För att skapa transaktioner för löneberäkning klickar du på Skapa transaktioner.
Under Lön – Löneberäkning har det nu skapats lönetransaktioner. Här får du räkna om de anställda som har ingått i importen. Transaktionerna kan redigeras.
Borttag av lönetransaktioner och massregistrering.
Vill du ta bort lönetransaktioner som är skapade från massregistreringen gör du så här:
Nu finns det möjlighet att få ut personnummer istället för anställningsnummer i lönefilen till Bluegarden.
För att göra detta går ni till Personal – Inställningar – Företagsinställningar. Därefter går du till fliken Inställningar lön. Under gruppen Löneexport väljer du Bluegarden som nr 1 och sedan formatet YYMMDDXXXX som nr 2 enligt bilden nedan.
Filen skrivs då ut enligt följande:
Kund- och leverantörsbetalningar i det nya betalformatet ISO 20022 har verifierats för SEB. Detta innebär att SoftOne GO har stöd för ISO 20022 för Handelsbanken, Danske Bank, Nordea och nu även SEB. Näst på tur är Swedbank.
Vid registrering av konteringsrader i exempelvis ett verifikat fanns det tidigare en begränsning att endast visa 8 konton som mest i rullgardinsmenyn. Nu visas alla sökträffar, d.v.s. alla konton, som hittas enligt de siffror eller den text som användaren har skrivit i fältet, och inte bara 8 av dem.
Nu är det möjligt att skriva ut våra två standardrapporter för balans- och resultaträkning med urval på datum. Detta typ av urval finns sedan tidigare vid utskrift av bland annat huvudbok och verifikatlista. Nyheten innebär att användaren till exempel kan skriva ut en resultatrapport med urval fram till och med en viss dag i perioden istället för att behöva välja hela perioden.
Utskrift med urval på datum
Exempel
Exempel med urval på datumintervall 2022-01-01 till 2022-11-02 i balansrapporten:
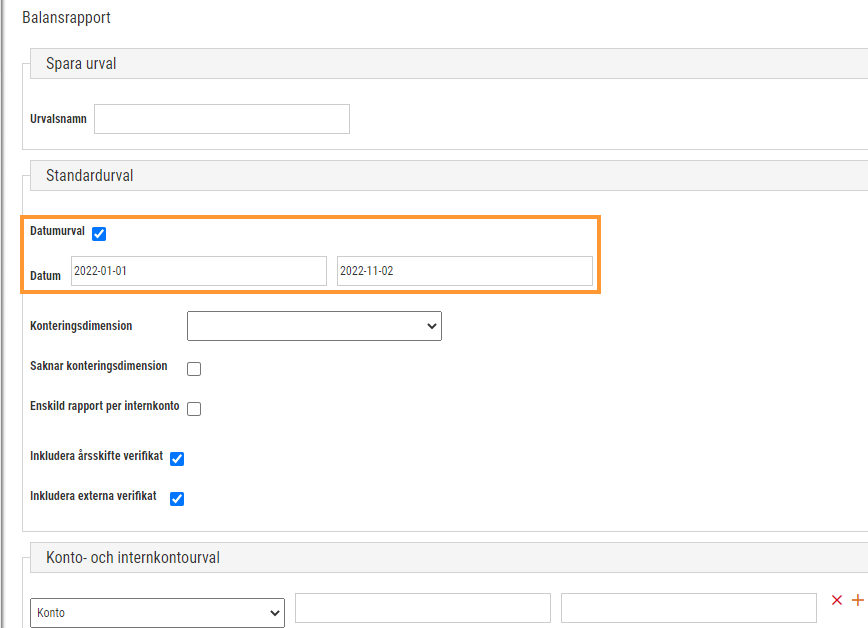
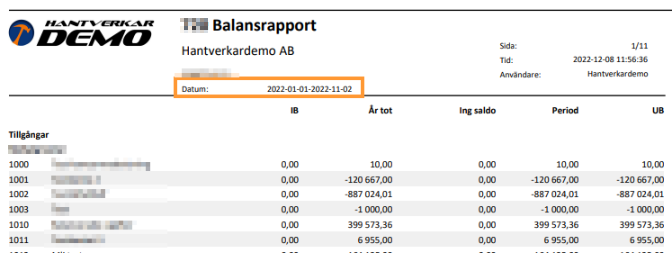
Exempel med urval på period 202201 till 202211 i balansrapporten:
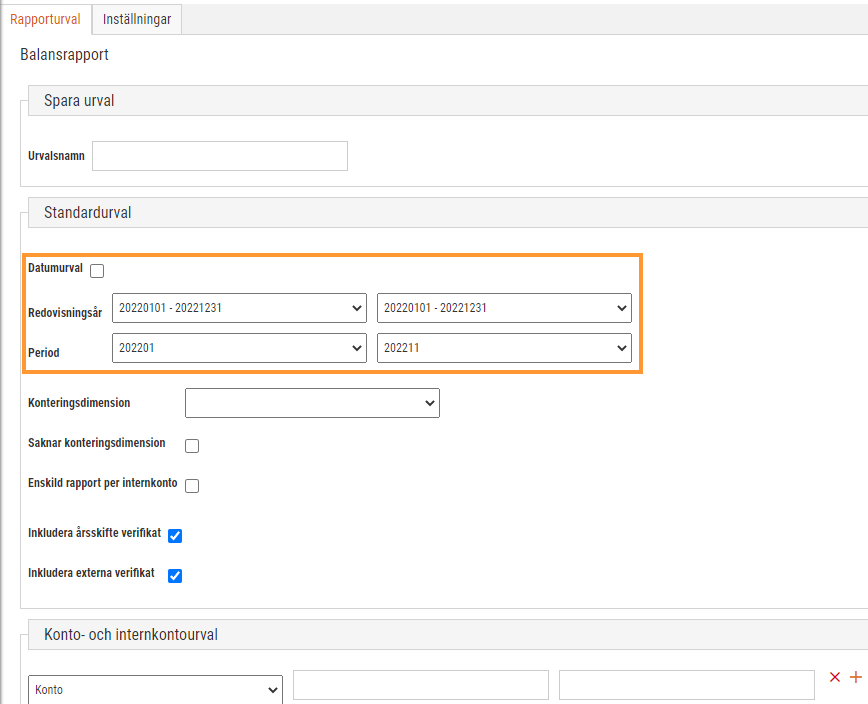
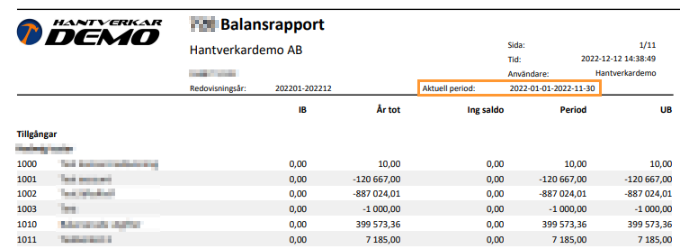
Vid samfakturering kan användaren numera styra om ’Vår referens’ ska visas på artikelraderna för respektive order. Den nya inställningen återfinns via Försäljning > Inställningar > Försäljning > Inställningar > avsnittet Registrering och benämns ’Ange vår referens på ordernivå vid samfakturering’.
Exempel på hur det ser ut om inställningen är inaktiverad:
Exempel på hur det ser ut som inställningen är aktiverad:
Nu finns det funktionalitet för att manuellt registrera rabatter per materialklass/artikelnummer för grossisten SLR. Anledningen är att grossisten ifråga inte kan tillhandahålla en fil med ett rabattbrev utan endast ett PDF-dokument med information om vilka rabatter som erbjuds.
Registrera manuell rabatt
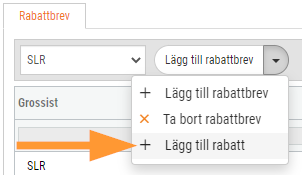
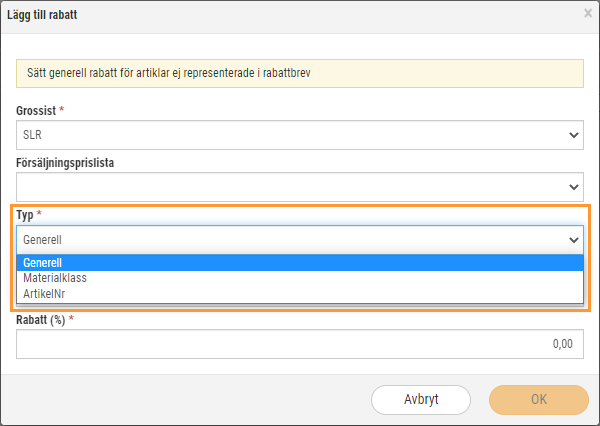
Redigera befintlig rabattrad
De manuellt registrerade rabattraderna kan öppnas via pennan på respektive rad. Här kan användaren redigera rabatten eller ta bort rabattraden.
Filter för att välja grossist
Vi har för övrigt lagt till ett filter på sidan för att användaren enklare ska kunna söka fram de rabatter som är av intresse.
Uppdaterade anställningsmallar, ny analys för detaljerad dagavstämning, sätt eget värde på engångsskatt, Förbättrad SIE import, Importera nettopriser från Dahl, Solar…
Ladda upp filer och dok i appen, utbetala rörligt semestertillägg, förbättrad funktionalitet för SIE Export, systemprislista för Bevego, uppdaterade yrkeskoder…
Uppdaterade färger i periodsammanställning, schemaläggning och attest av tid, begränsa karensavdrag i tidavtal, automatiskt påslag vid vidarefakturering, förbättrad projektöversikt, ny…
Information om utgångna VVS-artiklar, ladda upp ZIP filer och automatisera dina importer, uppgifter angående sjuklön har tagits bort från rapporten…
Lansering av bankintegration, nya resultat- och balansrapporter för ICA, importförbättringar för ICA MinButik och automatisk avrundning på närvaro/-frånvarotidkoder till en…
Nu kan alla med behörighet sysadmin ta del av vår analysmodul.
Nu har vi infört en funktion som innebär att man kan scrolla i alla pdf-dokument som finns i högermenyn.
Schemaplaneringen: Veckoarbetstid inkluderar sekundära anställningar. Nu räknas tiden på avtal från sekundära anställningar till veckoarbetstiden i schemaplaneringen.
Det är nu möjligt att registrera tillägg (resa/utlägg) direkt från närvaroterminalen vid instämpling eller byte av konteringsnivå. Du kan dels…
Förtydligade push-notiser. Nu visas ämnesraden som ligger i GO-meddelande även i Push-notisen, så det tydligare framgår vad GO-meddelandet handlar om.
Nu finns det möjlighet att välja vilka tillägg (schematyper) som ska följa utförd tid för den anställde.
Närvaroterminal: Viktig information om äldre terminaler
Nu finns en ny inställning på Resa/Utlägg för att dölja dessa för anställd. Det kan t. ex. vara utlägg som…
Ekonomisk tillhörighet: Endast en huvudtillhörighet per datum
Ny funktionalitet i Softone GO. Arbetstidskonto är ett konto där arbetsgivaren enligt kollektivavtal skall avsätta ett belopp varje år som…
Funktionen - Stopp och/eller varning om passförfrågan skickas för tidigt finns nu även i Appen
I releasenyheterna finns viktig information om äldre terminaler.
Vi har infört en ny inställning för de företag som vill kunna stämma av ofakturerade intäkter per datum i Projektöversikten…
Numera är det möjligt att ange startdatum för när rapportering av löner ska ske i Skandia.
App: Det är numera möjligt att byta pass med medarbetare som inte tillhör den primära (standard) kategorin.
Nu tar SoftOne ett första steg i att uppdatera designen i GO. Detta är en förändring som kommer att ske…
Det finns nu stöd för chef att tilldela ekonomisk tillhörighet för inlåning/utlåning utanför attestroll
Det är nu möjligt att få en påminnelse till extern e-post när ett sjukfall passerat t. ex. 14 dagar för…
En utav nyheterna i den här releasen är utrymningslistan i appen
Nu är det möjligt att i anställdalistan visa anställda med en anställning framåt i tiden. Markera rutan "Visa kommande" för…
Båda expandrarna ’Vidarefakturera’ och ’Koppla mot projekt’ avser fördelning av en leverantörsfakturas kostnader. Med anledning av detta har vi nu…
Det finns en ny analys för din organisation. Du kan nu få ut valda fält från organisationen till en analysvy.…
Vi har nu tagit fram ett stöd för att kunna beräkna när det ska genereras mertid/övertid med automatik. Om en…
Vi har tagit fram en funktion för att masshantera vidarefakturering av leverantörsfakturor till nya ordrar. Funktionen återfinns...
I samband med att vi har lanserat en ny hemsida har vi påbörjat en uppdatering av gränssnittet i SoftOne GO.…
