Releasenyheter 2024-12-10
29 november, 2024Lansering av bankintegration, nya resultat- och balansrapporter för ICA, importförbättringar för ICA MinButik och automatisk avrundning på närvaro/-frånvarotidkoder till en…
SoftOne GO är ett ledande, komplett och flexibelt affärssystem, utvecklat med kundens behov i fokus. Systemet är ett modulbaserat, vilket innebär att du bara köper de delar du behöver och företaget kan enkelt börja växa tillsammans med systemet.
Oavsett vilken bransch du verkar inom är vår mångsidiga affärsplattform skräddarsydd för att möta dina unika behov och driva din framgång. Från hälsovård till finans, tillverkning till e-handel, vår lösning ger företag inom olika sektorer möjlighet att frodas i dagens konkurrensutsatta landskap. Med mer än 2000 kunder och över 30 års erfarenhet har vi byggt en gedigen branscherfarenhet.
SoftOne Group erbjuder olika tjänster med syfte att ge bästa möjliga support till dig som kund, oavsett om du är ny kund eller har använt vår affärsmiljö under en längre tid. Våra konsulter har lång erfarenhet av affärsprocesser och IT-system. Tjänsterna omfattar implementering, utbildning, förlängning av licenser till omfattande konsultarbete.
Denna funktion är under utveckling men går att använda som BETA-version redan nu.
Tanken är att det ska vara möjligt att använda anställningsmallar vid skapande av ny anställning på personer. Som tidigare klickar du på Nytt avtal för att lägga till en ny anställning på en person. Där kan du sedan välja att använda det gamla sättet (Använd avancerat anställningsflöde) eller att använda dig utav en anställningsmall.
När du använder en mall för att skapa ett nytt avtal så döljs alla fält som finns i mallen som inte är nödvändiga för detta ändamål.
Läs mer om hur du skapar anställningsmallar i releasenyheterna 2022-09-26 under fliken Allmänt.
Alla som använder sig utav Svensk Handels anställningsbevis i SoftOne GO kommer nu få ta del av ett förslag till anställningsbevis för timavlönade.
Det är viktigt att du tittar på förslaget och eventuellt gör egna justeringar innan anställningsbeviset används. Utskriften kan skilja på företag beroende på hur uppsättningen är gjort hos just er.
Du gör de ändringar i anställningsmallen som behövs hos dig. I releasenyheten under denna finns förtydligande ang. fälten hur anställningsmallen fungerar. Fältförklaring finns i denna releasenyhet.
Alla bolag som har anställningsbevis för detaljhandeln upplagt som rapport kommer nu automatiskt att få en avtalsgrupp och anställningsmall upplagd för rollen systemadmin. Behörigheter som aktiveras automatiskt är Avtalsgrupper [2047] och Anställningsmallar [2046]. Dessa ligger under modul Personal.
Avtalsgruppen är en sammanfattning av tidavtal, löneavtal och semesteravtal.
Ni får automatiskt en avtalsgrupp för timavlönade.
Här måste ni gå in och se att rätt tidavtal har blivit kopplat samt koppla löneavtal och semesteravtal.
Avtalsgrupper hittar du under Personal – Anställd – Register – Avtalsgrupper.
Du får själv skapa en avtalsgrupp för månadsavlönade och andra avtalsgrupper som kan tänkas behövas.
För att skapa en avtalsgrupp klickar du på plusknappen, ger avtalsgruppen ett namn och lägger rätt tidavtal, löneavtal samt semesteravtal.
Anställningsmallar hittar du under Personal – Anställd – Register – Anställningsmallar.
Här har du nu fått ett förslag till anställningsmall för timavlönad.
Högst upp är avtalsgruppen kopplad och nedanför ligger all info. Det är här du går in och gör dina justeringar.
Här skapar du en anställningsmall för månadsavlönade. Vill du kopiera informationen som ligger på anställningsmallen för timavlönade börjar du med att skapa avtalsgruppen för månadsavlönad enligt ovan och öppnar sedan upp mallen du vill kopiera.
Kopieringsfunktionen finner du här:
Byt avtalsgrupp till den du har skapat och namnge den. Då hämtas tidavtal, löneavtal och semesteravtal.
För att kunna välja de nya mallarna inifrån anställdakortet behöver rapporten laddas upp och anställningsmallen behöver kopplas på löneavtalet.
Rapporten laddas upp genom att gå in i rapporter. Bocka sedan i Visa även ej upplagda och klicka på Anställningsavtalsmall. Koppla sedan rapporten mot de roller som ska använda den.
För att koppla anställningsmallen till löneavtalet går du in under Personal – Anställd – Register – Löneavtal. Klicka sedan på pennan för respektive avtal och öppna expandern Rapporter och bocka i den nya mallen. Nu kommer denna mall att finnas valbar när du väljer att skriva ut ett anställningsbevis.
Nu går det att skriva ut det nya anställningsbeviset på samma sätt som tidigare men du har nu tillgång till den nya mallen.
Kom ihåg att skriva ut anställningsbeviset och titta noga på det innan du använder det.
Nu kan du lägga till egna extra fält på olika konteringsnivåer.
Behörigheter som krävs är Konteringsnivåer [3] och Redigera konteringsnivå [4] i modulen Ekonomi.
Du behöver även behörigheten Konto, extrafält [2048] och Redigera extrafält [2049] i modulen Gemensamt.
Du kan lägga till extrafält på befintliga konteringsnivåer. Du hittar till extrafälten genom att navigera till Ekonomi – Redovisning – Register – Extrafält.
1. Klicka på knappen Skapa extrafält uppe i höger hörn.
2. Du får då upp en dialogruta där du väljer benämning, vilken fälttyp samt vilken konteringsnivå detta extrafält ska tillhöra.
3. Därefter finner du extrafältet som en expander längst ned inne på de konton som ligger i den konteringsnivån du valt.
Nu är det möjligt att spara fält tillsammans i dina sparade urval. För att spara ett urval på en analys så klickar du på sparaknappen enligt bilden nedan. Då får du upp ett fönster för att spara urval. Klicka i kryssrutan Spara även valda fält i analysen för att inkludera de valda fälten du gjort i urvalet.
Den nya app-versionen finns vanligtvis tillgänglig måndagen efter webb-releasen. Det kan dock förekomma en fördröjning på någon dag från att vi släpper app-versionen till dess att den blir tillgänglig i App Store och Google Play.
Observera att uppdateringen behöver laddas ned manuellt om telefonen inte är inställd på automatisk uppdatering av nya app-versioner.
Vi har infört en spärr mot att registrera lyft i appen. Anledningen är att en fastprisorders lyftplan vanligtvis hanteras av användare som nyttjar SoftOne GO på webben och att den tidigare möjligheten att lägga till lyft i appen har ställt till med problem om användaren inte vet hur dessa artikelrader ska hanteras.
Vid registrering av artiklar i appen sker numera en kontroll att vald artikel inte har artikeltyp ’Lyft’. Felmeddelandet i bilden nedan visas om en användare försöker spara en lyftartikel.
Nu finns äntligen funktionen för att spärra en leverantörsfaktura mot attest och betalning även i appen! Funktionen används exempelvis när man inväntar en kredit eller håller på att utreda en fakturas innehåll och därmed vill ”pausa” fakturan. Med den nya funktionaliteten kan användare till större del utföra hela sitt attestflöde direkt i appen, utan att behöva använda en dator.
Lås en faktura
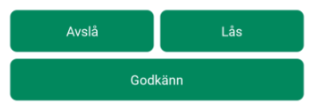
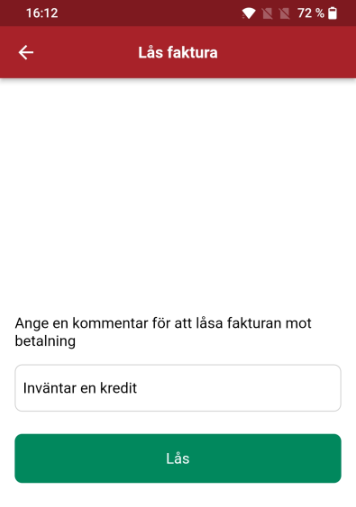
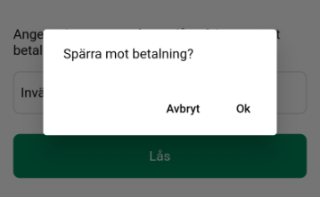
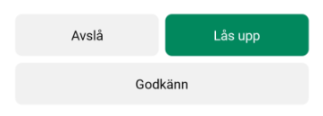
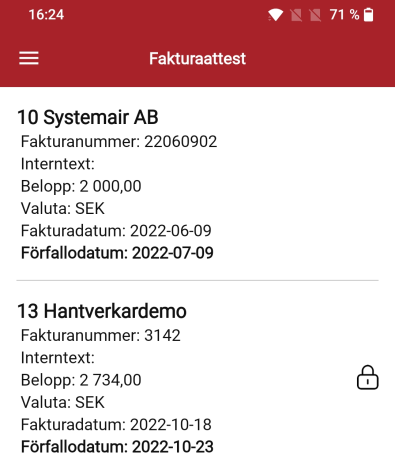
Behörighet som krävs för denna funktion är Tjänstebilar [985] och Analys [986].
Enligt Skatteverket kan förmånsvärdet justeras ned på bland annat lätta lastbilar.
Nedan är ett utdrag från skatteverkets hemsida på villkor för att du skall kunna sätta ner värdet på lätta lastbilar.
Anställd – Register – Tjänstebilar
Det har lagts in ett nytt fält för att kunna registrera vilken procent av bilförmånens ursprungsvärde som skall justeras. Enligt skatteverkets text ovan skall värdet sänkas till 60% av ursprungsvärdet så det är det du skriver in i kolumnen. Se bild nedan.
Under Nettolöneavdrag och beräknat förmånsvärde visas det nya justerade bilförmånsvärdet.
Behörighet som krävs för denna funktion är: Semesteravtal[906] och [966].
Lagtexten i semesterlagen §26 lyder följande:
Exempel på tillämpningen av 26 §.
Anställd – Register – Semesteravtal
För att semesterårsskiftet skall ta hänsyn till § 26 måste inställning göras på semesteravtalet.
I kolumnen kvarvarande dagar skall väljas: Över 20 dagar sparas för alternativet: Tillämpa § 26 semesterlagen.
Exempel från Softone GO:
Semesterskuld innan semesterårsskiftet. Anställd har 25 betalda dagar kvar som ej har tagits ut. Intjänade dagar är 9.
Efter semesterårsskiftet är resultatet på anställda kortet.
Här har systemet fyllt upp till 25 nya betalda dagar. Enligt semesterskulden skulle det vara enbart 9 nya dagar, så 16 av de betalda fyller upp dessa 9 till 25 dagar. Nu återstår 9 dagar av betalda och av dem får man spara 5 dessa flyttas till spar år 1. Rest 4 dagar betalas ut i aktuell period enligt inställning på semesteravtalet. Varför det står 9 dagar nu på spar 1 är därför att 4 dagar som utbetalas flyttas till kolumnen ovanför dvs uttagna dagar. Efter utbetalningen är återstående dagar 5.
Sedan en tid tillbaka finns det möjlighet att ta emot EDI-meddelanden från grossisten Malmbergs Elektriska. Det finns både stöd för att ta emot orderbekräftelser och leverantörsfakturor.
Följ nedan steg för att aktivera EDI-kopplingen i GO:
Vid import av fakturaunderlag från ICA MinButik läses numera kvittodatumen i filen in som leveransdatum i de ordrar som skapas.
Syftet med detta är att förenkla avstämningen mellan GO och MinButik. Med hjälp av kvittodatumet kan användaren snabbt filtrera fram de ordrar som avser ett visst datum och stämma av dessa mot köpen för samma dag i MinButik. En annan fördel är att kunna styra fakturadatumet utifrån kvittodatumet i samband med samfakturering av ordrar.
Bra att veta!
Lansering av bankintegration, nya resultat- och balansrapporter för ICA, importförbättringar för ICA MinButik och automatisk avrundning på närvaro/-frånvarotidkoder till en…
Nu kan alla med behörighet sysadmin ta del av vår analysmodul.
Nu har vi infört en funktion som innebär att man kan scrolla i alla pdf-dokument som finns i högermenyn.
Schemaplaneringen: Veckoarbetstid inkluderar sekundära anställningar. Nu räknas tiden på avtal från sekundära anställningar till veckoarbetstiden i schemaplaneringen.
Det är nu möjligt att registrera tillägg (resa/utlägg) direkt från närvaroterminalen vid instämpling eller byte av konteringsnivå. Du kan dels…
Förtydligade push-notiser. Nu visas ämnesraden som ligger i GO-meddelande även i Push-notisen, så det tydligare framgår vad GO-meddelandet handlar om.
Nu finns det möjlighet att välja vilka tillägg (schematyper) som ska följa utförd tid för den anställde.
Närvaroterminal: Viktig information om äldre terminaler
Nu finns en ny inställning på Resa/Utlägg för att dölja dessa för anställd. Det kan t. ex. vara utlägg som…
Ekonomisk tillhörighet: Endast en huvudtillhörighet per datum
Ny funktionalitet i Softone GO. Arbetstidskonto är ett konto där arbetsgivaren enligt kollektivavtal skall avsätta ett belopp varje år som…
Funktionen - Stopp och/eller varning om passförfrågan skickas för tidigt finns nu även i Appen
I releasenyheterna finns viktig information om äldre terminaler.
Vi har infört en ny inställning för de företag som vill kunna stämma av ofakturerade intäkter per datum i Projektöversikten…
Numera är det möjligt att ange startdatum för när rapportering av löner ska ske i Skandia.
App: Det är numera möjligt att byta pass med medarbetare som inte tillhör den primära (standard) kategorin.
Nu tar SoftOne ett första steg i att uppdatera designen i GO. Detta är en förändring som kommer att ske…
Det finns nu stöd för chef att tilldela ekonomisk tillhörighet för inlåning/utlåning utanför attestroll
Det är nu möjligt att få en påminnelse till extern e-post när ett sjukfall passerat t. ex. 14 dagar för…
En utav nyheterna i den här releasen är utrymningslistan i appen
Nu är det möjligt att i anställdalistan visa anställda med en anställning framåt i tiden. Markera rutan "Visa kommande" för…
Båda expandrarna ’Vidarefakturera’ och ’Koppla mot projekt’ avser fördelning av en leverantörsfakturas kostnader. Med anledning av detta har vi nu…
Det finns en ny analys för din organisation. Du kan nu få ut valda fält från organisationen till en analysvy.…
Vi har nu tagit fram ett stöd för att kunna beräkna när det ska genereras mertid/övertid med automatik. Om en…
Vi har tagit fram en funktion för att masshantera vidarefakturering av leverantörsfakturor till nya ordrar. Funktionen återfinns...
I samband med att vi har lanserat en ny hemsida har vi påbörjat en uppdatering av gränssnittet i SoftOne GO.…
I den här veckans release har vi bland annat lagt till fler inställningar gällande utseendet i dagvyn och du kan…
I dagens release har vi förenklat anställningsflödet, vilket många av våra kunder efterfrågat. Vi har också gjort det enklare att…
Numera är det möjligt att ändra inställningar på flera lönearter samtidigt. Det finns kollektivavtal där man kan definiera det lägsta…
Alla som använder sig utav Svensk Handels anställningsbevis i SoftOne GO kommer nu få ta del av ett förslag till…
